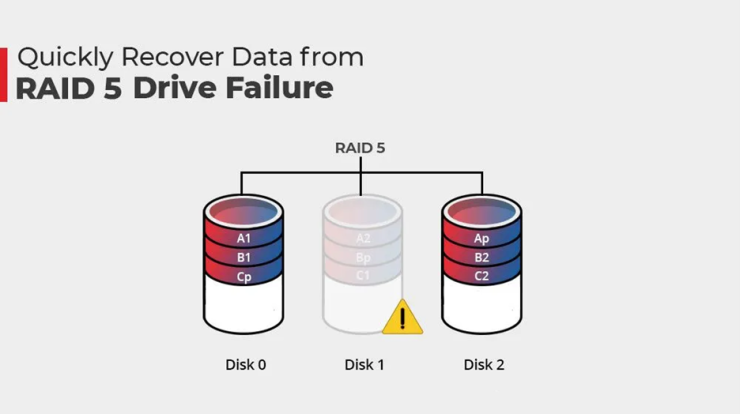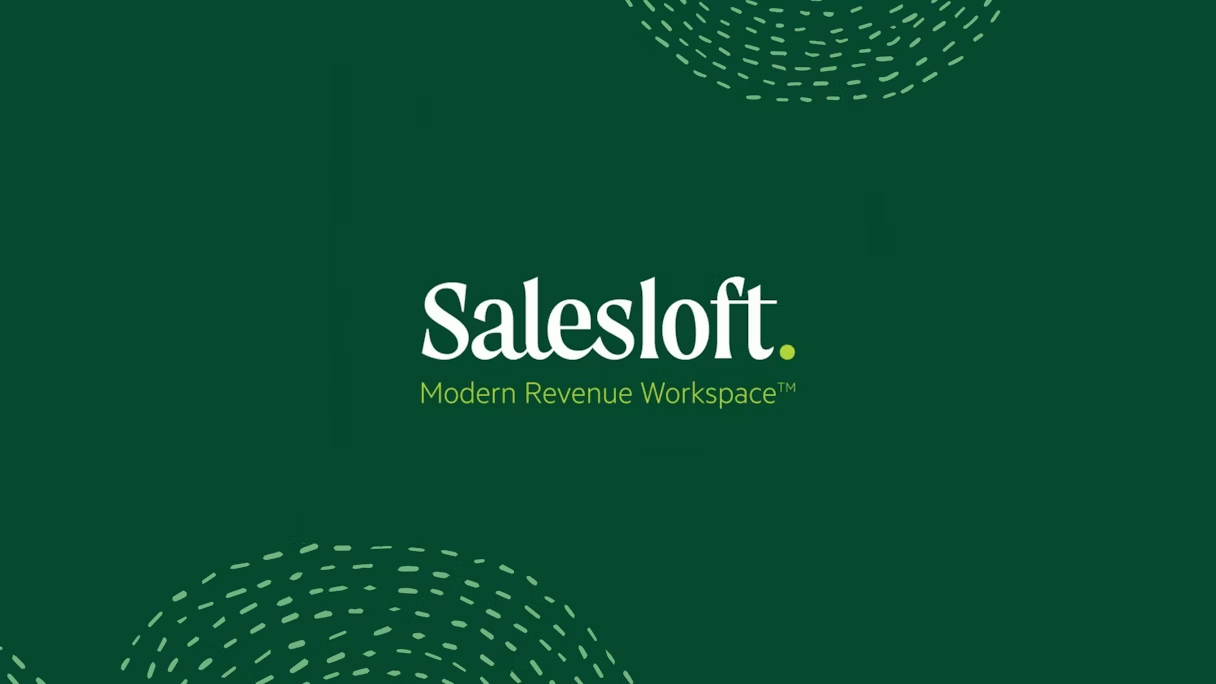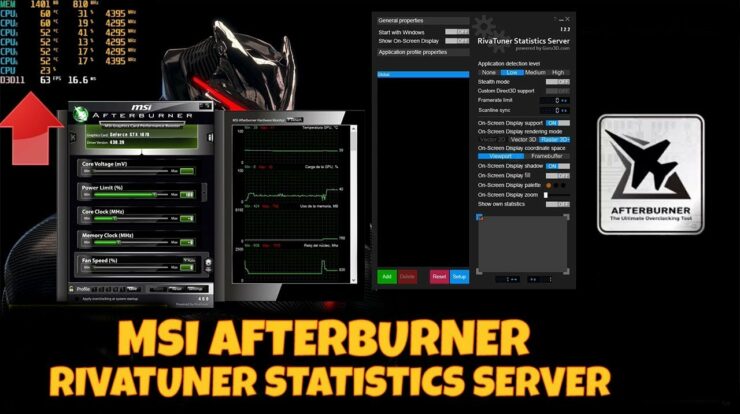
RivaTuner is one of the most popular overclocking tools. Overclocking is the technique of boosting a component’s clock rate above what the manufacturer has specified.
The program includes a graphical interface that allows users to tune certain driver levels, and as a result, it has gained popularity, particularly among gamers. The RivaTuner utility is used to increase PC gaming performance, on-screen monitor systems, graphics card overclocking, and so on. The freeware application was most recently updated in 2009.
What Exactly Is RivaTuner?
RivaTuner is a shareware software utility designed to make computer equipment perform faster than its default settings. It was initially designed for NVIDIA video cards. It supports GPU (Graphics Processor Unit)-based display adapters from several ATI graphics processors, such as the ATI RADEON 8500. It works with the majority of Windows operating systems, including Windows 2000, Windows 2003, Windows XP, Windows Vista, Windows 7, Windows 8, and Windows 10.
Significantly, RivaTuner is compatible with GPUs at all price points. If your GPU costs $150, $400, or even $500, you can overclock it! The same would be true for both low-cost and high-cost CPUs, but RivaTuner solely focuses on GPU performance.
RivaTuner allows users to customize application programming interfaces such as Direct3D and OpenGL. Direct3D is a Windows-based graphics API that renders 3D visuals in programs, whereas OpenGL is an API that displays 2D and 3D vector graphics. Moreover, it enables users to undertake low-level hardware monitoring. RivaTuner operates in two modes: driver-level and low-level graphics tuning.
RivaTuner’s driver-level functionality includes adjusting settings via the registry and retrieving information directly from the graphics hardware. In this mode, no modifications may be made to the device’s settings, such as changing clock frequencies or color schemes. RivaTuner interacts with the hardware directly in low-level mode and may make any configuration modifications to it. As a result, the software modifies the graphics processor’s registry. Various hardware manufacturers have included RivaTuner in their overclocking programs, including MSI Afterburner, EVGA Precision, and ASUS GPU Tweak.
Install and Setup RTSS ( Rivatuner Statistics Server)
1. Download the most recent stable release of MSI Afterburner, which is included with RTSS.
2. Install the utility, making sure to choose RivaTuner Statistics Server when requested to choose components during installation. Without RTSS, it is impossible to monitor important hardware metrics.
3. Launch MSI Afterburner and adjust the GPU overclocking parameters. However, you may leave everything at the default settings and proceed to configuring RTSS by clicking on the Settings button, which is represented by the gear symbol.
4. In the Settings box, go to the Monitoring tab. The tab offers a collection of CPU- and GPU-related hardware parameters.
5. Choose the hardware parameter you want to track. Check that the checkbox next to it is not grayed out. Monitoring these parameters requires CPU time, so choose just what you require if you are worried about RTSS performance.
6. With the desired parameter selected, choose the first checkbox titled “Show in On-Screen Display” from the list of hardware parameters. You may select whether you want this data presented as text, a graph, or a combination of the two using the drop-down choice next to it. Repeat this approach for each parameter you wish to monitor.
7. To save these choices, click the OK button. The selected settings will be displayed as an overlay on the top left of the screen the next time you run a game.
Monitoring hardware performance using RTSS
RTSS has a plethora of features and capabilities, but we are more interested in the ability to monitor system metrics to optimize the game experience. This entails monitoring a slew of information for the CPU, GPU, and memory subsystems, including temperature, utilization, power, voltage, and clock rates. The criteria you should be aware of are listed below.
CPU Temperature
The same reasoning applies to CPU temperatures. Processor clock speeds, on the other hand, are not as temperature-dependent as GPU clock rates. Thermal throttling is what we’re searching for here. Choose the CPU1 temperature monitoring option. This is the precise temperature as given by the processor die. The CPU temperature option is reported by software and is not entirely accurate.
CPU and GPU utilization
These criteria are critical. For typical gaming machines, CPU utilisation will vary from 40 to 80 percent depending on how optimized a game is. Nevertheless, if your CPU is at 100%, it is the weak link, and your GPU sits idle, waiting for the CPU to complete its task. In this instance, GPU usage will be less than 100%. Upgrading to a more powerful CPU will result in significantly improved performance.
The opposite is also true for GPUs. In typical conditions, your GPU should reach 100% utilisation. Otherwise, the CPU is a bottleneck.
GPU Temperature
Keeping an eye on GPU temperature relative to ambient temperature provides a solid indication of the overall health of your graphics card’s cooling system. An overheated GPU indicates the need for corrective steps such as GPU heatsink cleaning and thermal paste reapplication. Monitoring the fan speed to ensure appropriate functioning, as well as utilizing aggressive fan profiles, should be beneficial.
Newer GPUs tend to take manual overclocking control away from consumers and instead rely on thermal headroom. Getting the most out of your GPU is no longer limited to avoiding thermal throttling, but rather to keeping the GPU as cool as possible. For example, both Pascal and Turing Nvidia GPUs deliver a significant increase in boost clock rates with every five-degree reduction in temperature. The Temperature Limit setting is also a wonderful way to determine whether or not your GPU performance is suffering as a result of thermal throttling.
BUS Utilization
Try keeping an eye on this option if your framerates suddenly drop without explanation. The use of the PCIe bus, which is the interface controlling the communication link between the CPU and GPU, is referred to as “bus utilization.” No contemporary GPU can saturate the new PCIe 3.0 x16 bus, hence this parameter should indicate low percentages under full load. If BUS usage is 100%, you have a PCIe bus issue.
This can be caused by a variety of difficulties, including driver issues, wrong BIOS settings, and even debris in the PCIe slot or an inaccurately positioned GPU, which prevents optimal electrical contact between the GPU and the motherboard. This issue is also exacerbated by low-quality PC cases with mismatched rear I/O mounts, which cause GPU seating troubles. This may be confirmed further by using a GPU information or diagnostic tool like GPU-Z.
Memory Utilization
This relates to video memory (VRAM) and should not be confused with RAM usage, which refers to main system memory. Some game settings, such as shadow quality, ambient occlusion, multi-sampled AA, and anything that employs normal maps, will necessitate the usage of more VRAM. After VRAM utilisation reaches the maximum installed memory on your GPU, the framerate drops dramatically.
Certain rare titles, such as the latest Resident Evil editions, warn of potential memory bottlenecks, but for the majority of other games, keeping an eye on memory consumption is crucial if you have abrupt frame drops and/or micro stutters.
No load/power limit
Very handy for Nvidia laptop users. This will inform you if there is an issue with the GPU’s power-saving function. If no load limit appears when you have a low framerate, there is a problem with the GPU. That may be the PCI-E bus or a power-saving function, but at least you know what to look for. For overclockers, the power restriction is crucial. This will inform you whether the CPU or GPU is being throttled because the power delivery subsystem is unable to support the overclocks.
No load, power, or voltage limit
These handy monitoring settings are a lifesaver when it comes to troubleshooting strange GPU behavior and performance concerns. No Load Limit essentially informs you when the GPU is idle owing to a lack of processing demand. When the No Load Limit appears during actual gaming, causing a significant loss in frames per second, you know something is wrong with your GPU. For example, Nvidia laptops with hybrid GPU configurations will reach the No Load Limit if the onboard GPU is used instead of the discrete GPU.
Overclockers should pay attention to the power and voltage limit indications. When you reach these limitations, it means your GPU is being throttled because the power supply subsystem cannot provide enough watts to maintain the overclocks.
Core/Memory Clocks
Any disparities in the maximum clock rates of your CPU/GPU core and memory are indications that the components are either experiencing thermal throttling or are underutilized due to other underlying issues. This measure also aids in the diagnosis of memory problems. Since memory cooling on most GPUs is inadequate, overclockers should regularly monitor memory clock rates for symptoms of thermal throttling and reduce memory overclocks to avoid GPU damage.
FAQs
Does RivaTuner have any effect on performance?
RivaTuner Statistics Server is a piece of software that is typically included with MSI Afterburner. It can clash with Overwolf when both are operating at the same time, resulting in serious performance difficulties, game crashes, and Overwolf crashes.
Does RivaTuner boost FPS?
Most significantly, it effectively restricts your FPS to whatever you specify, with virtually no adverse effects. Unlike in-game V-sync, it produces less than 1 frame of input delay (which is imperceptible), no stuttering, and has no detrimental influence on performance.
What is superior to RivaTuner?
The ideal option is Open Hardware Monitor, which is both free and open source. MSI Afterburner, Green With Envy, GOverlay, and NVIDIA Profile Inspector are all excellent alternatives to RivaTuner. RivaTuner alternatives mostly consist of system information utilities, although they may also include screenshot capture tools.