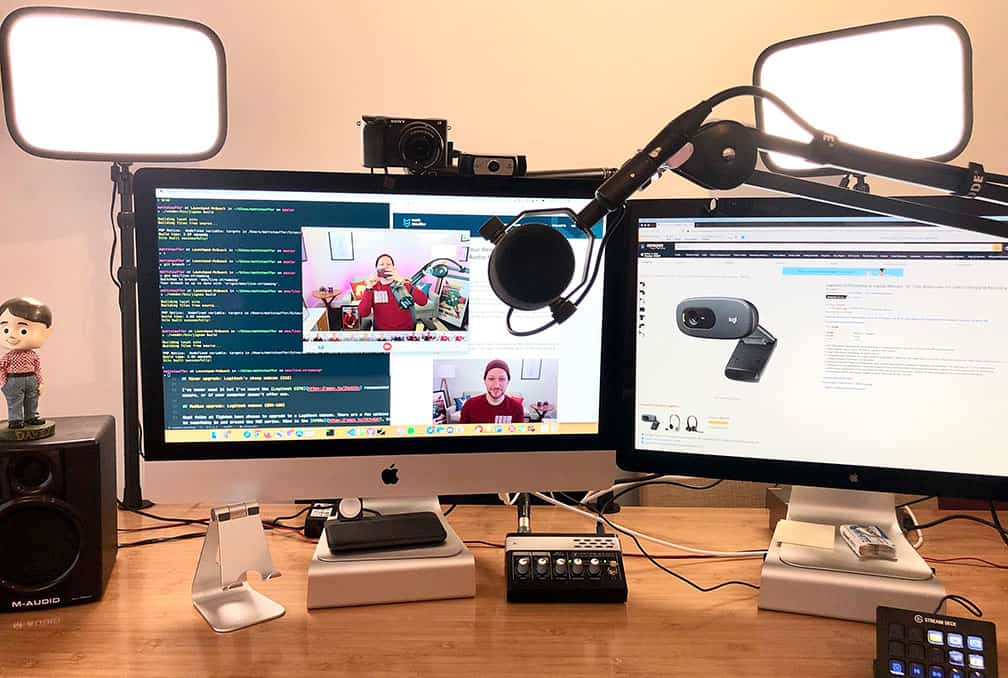
Videoconferencing is becoming increasingly popular in our increasingly mobile & technology-driven society, particularly among firms with workers who work from home. A webcam is being used to show your live video during a videoconferencing session. There are numerous services and applications available to host & join a videoconferencing call.
If you’ve ever tried to link with someone through Skype, whether it’s a loved one or a friend, you know how valuable webcams are really for making long-distance connections feel more intimate.
If you’ve ever participated in a Zoom conference to work with coworkers, you know that meeting face-to-face, even if you’re thousands of miles apart, can get things done much faster than exchanging emails.
Webcams are tiny digital webcams connected to your computer or a computer network, either directly or indirectly. These capable devices usually come with the required drivers or software for video or even still photography.
A built-in camera is found in many laptops and computer displays, although it may lack sophisticated features such as panning, auto-tracking, and better video resolution. You’ll need to purchase an external HD camera for those same capabilities.
If you’ve recently purchased a camera, you might be unsure how to connect it to your desktop. We’ve got your back. Continue reading to learn how to link your HD camera to your computer in detail. But first, let’s have a look at the webcam choices available to you.
What are the many types of webcams that are available?
Since the first clumsy webcams appeared in the early 1990s, webcams have gone a long way. In reality, the first webcam was created for Cambridge and aimed at a coffee pot so that computer scientists could check if the espresso were ready remotely. The webcam was operational from 1991 until 2004 when it was formally decommissioned from its surveillance responsibilities.
However, if you need to link to more than the coffee, the first thing you’ll need to perform before using your contemporary HD camera is determining which type you desire. There are four different kinds of webcams on the market nowadays.
Integrated webcams
Many laptops feature a camera built-in or incorporated into the top middle of the picture. In most situations, these built-in cameras’ picture & video quality is inferior to that of an external webcam.
With that stated, some laptops are equipped with twin cameras, one for teleconferencing and another for still photography. Other laptop models may include a swivel feature that allows you to adjust the viewing angle.
Webcams that are not connected to the internet
If you choose a standalone webcam, you’ll have many alternatives since you may pick the camera quality, speaker, and headset that best fits your workflow and lifestyle. If you’re seeking a basic, clean arrangement, it might, unfortunately, lead to a mess on your desk.
Mic-equipped webcams
Many contemporary webcams feature built-in microphones, eliminating the need for a separate microphone and headset. This is an excellent choice to eliminate the complexity of many gadgets and their various wires on your desk.
Network webcams
Network cameras function similarly to regular webcams but transmit data through wireless via Ethernet connections. Many specialists conference webcams, as well as many home security systems, employ wireless technology.
What should I do to get my webcam set up?
If you’re planning a corporate audio conference, it’s critical to have all technical aspects ironed out ahead of time. After all, you don’t want technical difficulties to detract from your marketing pitch to a potential new client. If you’re Skyping with a loved one via audio, you’ll want to focus all of your attention on trying to catch up rather than fiddling with the setting on your computer or Laptop.
You’ll need your new camera, as well as the device (typically a laptop or desktop computer) and a means to link the two. A USB wire or a Wifi network can be used. For the setup, you’ll need an Ethernet cable.
Is it true that webcams have Bluetooth capabilities?
While Bluetooth does not support video streaming, you may use a camera for audio conferencing. Continue reading to find out how to link your camera to your smartphone.
What is the best way to set up a webcam?
Most webcams today are universal, indicating they may be used with nearly any computer. To connect or install a camera on your computer, follow the steps below.
- Start your computer and verify that the operating system is installed.
- Most cameras are connected to a computer through a USB connection. Connect the USB cord to one of your computer’s USB ports. USB ports can be found on the computer’s back or the sides of a laptop.
- Webcams should be recognized by newer operating systems, such as Windows 8 and Windows 10. The drivers, which allow the computer to utilize the camera, are generally loaded automatically.
- If your OS doesn’t immediately install the drivers, you may download them from the camera manufacturer’s website. On your computer, install the supplied drivers.
- If your camera comes with a CD including software, you can use it to expand the webcam’s capabilities.
- Test out your camera, by using DeviceTests. If you see the video feed coming from your camera, then your webcam is working perfectly.
- While seated, position the camera in front of you at about the same height as your face. The webcam should be positioned directly above the monitor screen.
The majority of webcams are attached to a monitor using a movable clamp that attaches the camera to the display’s back.
Adjust the webcam’s position above the monitor and the clamp to your satisfaction. After then, point the camera at your face.
What is the best way to use a webcam?
In videoconferencing software, there is a button or an option to activate the video.
You may use a camera to broadcast video about yourself on teleconferencing services and software after connecting and installing one on your computer. Webex, Microsoft Teams, Skype, & Zoom are all popular videoconferencing services and applications.
When you use videoconferencing services and software to join a conference call, you may use the webcam to view live video. A button that appears like a video camera should be included in the service or program. The graphic depicts some examples of the controller.
To turn on the web camera as well as enable video sharing, press the video camera button. Depending on the videoconferencing service or software, live video sharing begins immediately or displays a preview of the video to allow you to see how it will appear. Select “Start Video” or a similar option if a preview appears initially to begin streaming the live video with others on the videoconferencing session.



