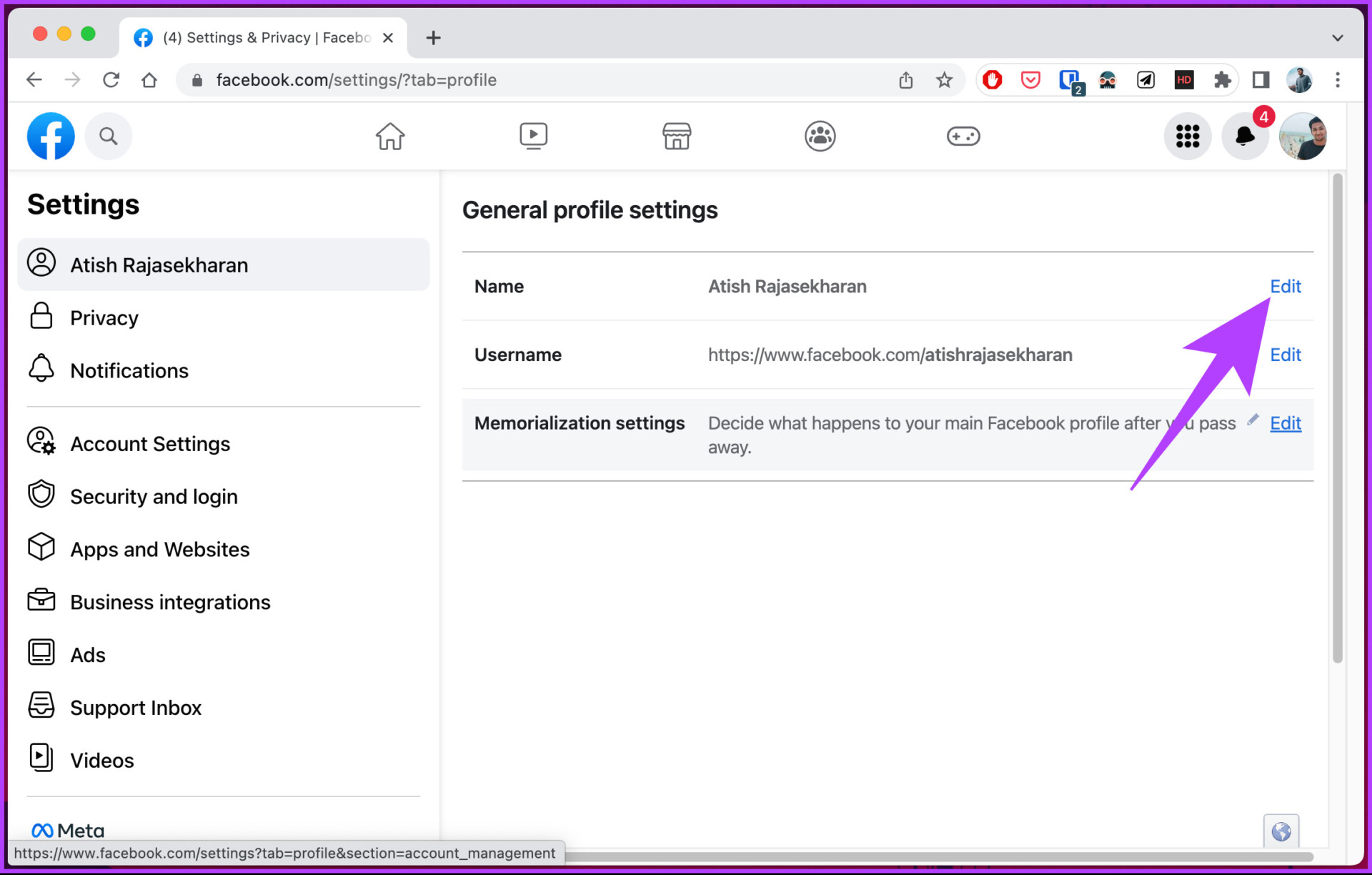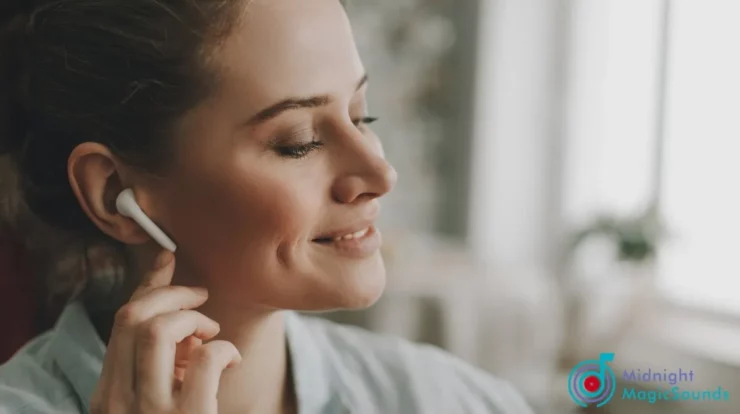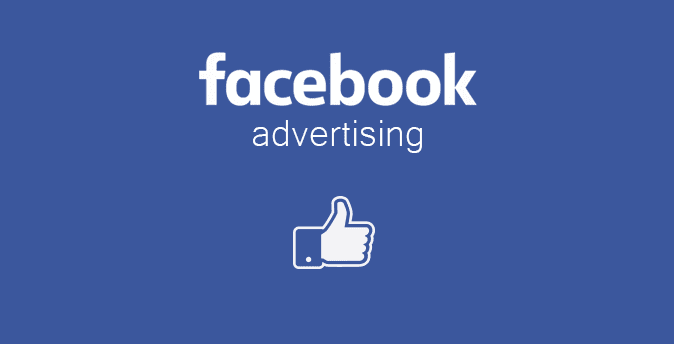
Do you want to alter your how to change your name on Facebook because you’re sick of it? Or perhaps you want to create or update your Facebook Page. Changing names and usernames on Facebook is often simple and hassle-free, regardless of the cause. We’ll explain how to update your name and Facebook username in this article.
How to Modify Your Name and Facebook Username
We’ll outline the procedures for updating your or your company’s page name and username in a step-by-step style. Knowing Facebook’s rules and guidelines for updating or creating a username is crucial before we start. Let’s go over those with you first. Create personal accounts and business pages on Facebook to engage with people and broaden your network. Understanding Facebook’s rules is crucial before changing the name or username. Start with the individual profiles.
Facebook has a very rigid naming policy for personal profiles. The name you go by—your nickname, legal name, or maiden name—must be used when setting up a personal account. Your Facebook username cannot contain specific letters or symbols, unusual capitalization, repeated characters, punctuation, characters from different languages, words or phrases, or (most crucially) another person’s name.
Regarding Company/Brand Pages
Business/brand pages have the option of changing their username to something distinctive with at least five characters. The username must adhere to Facebook’s terms of service and can only contain letters, digits, and periods as punctuation.
for Organization/Brand Pages
Nevertheless, it is essential to understand the distinction between changing a username and a name. The name you choose for your business or brand page on Facebook serves as a general representation of your or your brand’s identity. Consequently, changing your name involves changing who you are.
On the other hand, altering your username merely impacts your Facebook profile or page’s web address, making it simpler for others to find or share with them. Let’s go on to change Facebook names now that we have this understanding. Facebook offers a simple procedure for making these modifications, whether you want to change your initial name, last name, or even your nickname. It’s important to remember that you can only alter your Facebook name once every sixty days. The steps are listed below.
Step 1: Launch Facebook in your favourite browser on a desktop and sign in using your credentials. Launch your favourite browser and access Facebook.
Step 2: Select your profile photo by clicking on it in the top right corner. Select your profile photo.
Step 3: From the drop-down box, choose Settings & Privacy.
‘Step 4: Settings & Privacy’ should be selected in step four.
Step 5: Next to the Name under “General profile settings,” click Edit. select Edit by clicking the Name.
Step 6: Type your name in the space provided or make the required modifications to your Facebook name, then click Review Change.
Step 7: When finished, click Save changes after entering your password in the text box.
Choosing Save Changes
I’m done now. Your Facebook display name is altered after it has been reviewed, and your new or amended name will be used everywhere. Be patient as the change may occasionally take some time to manifest. Learn how to locate Reels on Facebook that have been saved and liked as well.
On a phone
It’s simple to change your Facebook name using the Facebook mobile app. In actuality, both Android and iOS smartphones require the identical actions. However, the choices could vary based on your demographics. Take the actions listed below.
Step 1: Launch the Facebook app on your iOS or Android device. Run the Facebook application
Step 2: Click or tap on the icon with three horizontal lines at the top. The top icon with three horizontal lines should be tapped.
Step 3: Scroll to the bottom of the Menu screen and choose Settings & privacy. the ‘Settings & privacy’ option.
Step 4: Choose Settings from the drop-down menu. choose Settings
Step 5: Tap Personal information, followed by Name, under Account on the new screen.
Step 6: At this point, type your name or alter it, then click Review Change. choosing Review Change
Step 7: After selecting your preferred name’s appearance, typing in your password, and hitting Save Changes.
Choose Save Changes
You’re all set. You easily and successfully changed your Facebook name. You’ll notice the modification on all of your devices after it has been reviewed and approved. If your Facebook Page name appears instead of your profile name, keep reading. Facebook allows you to alter your company page name in addition to the display name for your personal account. Don’t get confused; changing the page’s name has no impact on the username.
Having said that, make sure the name you decide to use appropriately captures the page’s subject and complies with Facebook page name guidelines before moving forward with the change. Once your desired name change has been granted, it cannot be changed again for seven days. During that period, you also won’t be able to unpublish the page.
Step 1: Launch Facebook in your favourite browser on a desktop and sign in using your credentials. Launch your favourite browser and access Facebook.
Step 2: Select your profile photo by clicking on it in the top right corner. Select your profile photo.
Step 3: Select See all profiles from the drop-down option. choose the page whose name you want to modify.
Step 4: Next, choose the page whose name you wish to modify. A screen stating “Switching to [Facebook Name]” will appear. Once switched, proceed as described below.
Step 5: Select your profile photo by clicking on it in the top right corner. Select your profile photo. Choose Settings & Privacy in step 6 from the drop-down menu. ‘Settings & Privacy’ should be selected. Choose Settings
Step 6: Select Edit next to Name under General profile options. select Edit by clicking the Name.
Step 7: Enter your name or update your Facebook name as needed, then click Review update.
The final step is to input your password and choose Request Change in the text box. Put your password in the text box there. On the Facebook mobile app, you may alter the name of your page, and the procedures are the same for Android and iOS devices. It is crucial to remember that based on your demographics, the button location or available selections may differ. Take the actions listed below. First, open the Facebook app.
- Click or tap on the icon with three horizontal lines at the top.
- The top icon with three horizontal lines should be tapped.
- Select the page you wish to update the display name for from the bottom sheet of the Menu screen by tapping on the displayed profiles next to your profile name.
- select the page you wish to update the display name for by tapping on the displayed profiles next to your profile name.
- A screen stating “Switching to [Facebook Name]” will appear. Once switched, proceed as described below.
- Click or touch the icon with three horizontal lines at the top.
- Icon with three horizontal lines
- Scroll to the bottom of the Menu screen and choose Settings & privacy.
- The ‘Settings & privacy’ option.
- Choose Settings from the drop-down menu.
- Tap Page settings and then Name on the new screen.
- At this point, type your name or alter it, then click Review Change.
- Enter or change your name
- Lastly, type your password and select Save Modifications.
- choose Save Changes.
You’re all set. The modifications will take effect as soon as the Facebook staff approves the name. Let’s move on to changing usernames now that you are aware of how to modify the name of your Facebook page or account. However, Facebook only allows you to change your username once. Additionally, you cannot alter your Facebook username using the Facebook mobile app, unlike changing your name. Therefore, if you’re brand new or haven’t yet created your username, follow the instructions below.
- Open Facebook in your favorite browser and sign in using your credentials as the first step.
- Launch your favorites browser and access how to change your name on Facebook.
- Select your profile photo by clicking on it in the top right corner.
- Select your profile photo.
- From the drop-down box, choose Settings & Privacy.
- ‘Settings & Privacy’ should be chosen.
- Click Edit next to the Username under General profile settings after choosing Settings.
- If it says “Username is available,” enter your selected username and click Save changes.
- You must modify your username and try again if it says “Username is not available.” There is no way around this necessary restriction.
Select “Save changes”
I’m done now. Your account will now be recognized by this particular username. Now, proceed to the following technique if you wish to alter the username for your Facebook page. The process of changing your Facebook username for a business account is the same as changing it for your personal page. Observe the directions listed below. Open Facebook in your favourite browser and sign in using your credentials as the first step. Launch your favorite browser and access Facebook. Select your profile photo by clicking on it in the top right corner. Select your profile photo. Select See all profiles from the drop-down option. choose the page whose name you want to modify. Choose the page whose name you wish to change. Choose the profile.
- A screen stating “Switching to [Facebook Name]” will appear. Once switched, proceed as described below.
- Select your profile photo by clicking on it in the top right corner.
- Select your profile photo.
- Choose Settings & Privacy in step 6 from the drop-down menu.
- ‘Settings & Privacy’ should be chosen.
- Click Edit next to the Username under General profile settings after choosing Settings.
- select Edit by clicking the Username.
- If it says “Username is available,” enter your selected username and click Save changes.
- Change or modify your username and try again if it says “Username is not available.” There is no way around this mistake.
- select “Save changes”
- You now have it. The username for your Facebook Page has been modified. Check out the following part if there are any questions we didn’t cover.
Why can’t I alter my Facebook name?
The fact that Facebook only permits username changes once every 60 days is one of the most frequent explanations for why you can’t alter your Facebook name. Therefore, you will have to wait out that time period if you have already changed your username during that window.
Additionally, you cannot use the new name if your preferred choice is against Facebook’s rules.
Can I retrieve my previous Facebook username?
Unfortunately, there is no official way to modify your Facebook username once you have already chosen one. Although you can try contacting Facebook support for help, it’s vital to remember that there is a slim chance you will be able to alter your username once more.
Are names unique to name users allowed?
Facebook does indeed permit numerous users with the same name. However, each user must have a distinct username, which is a customized URL that follows “facebook.com/” in the address bar of your web browser. Therefore, even if two individuals may share the same name, their usernames will be unique.
Check Also : How Does Secured Loans Works? Benefits Does It Work