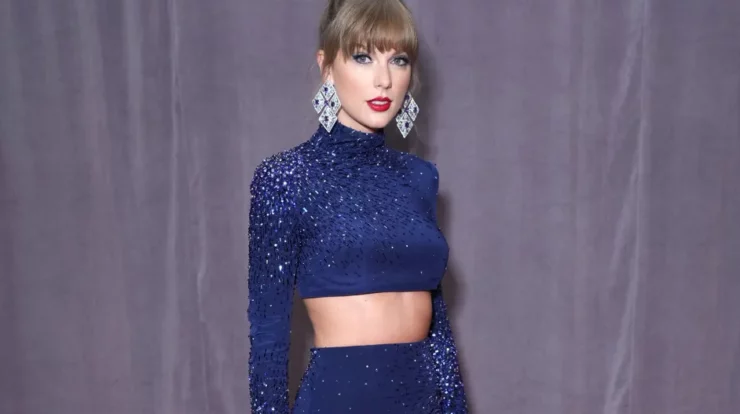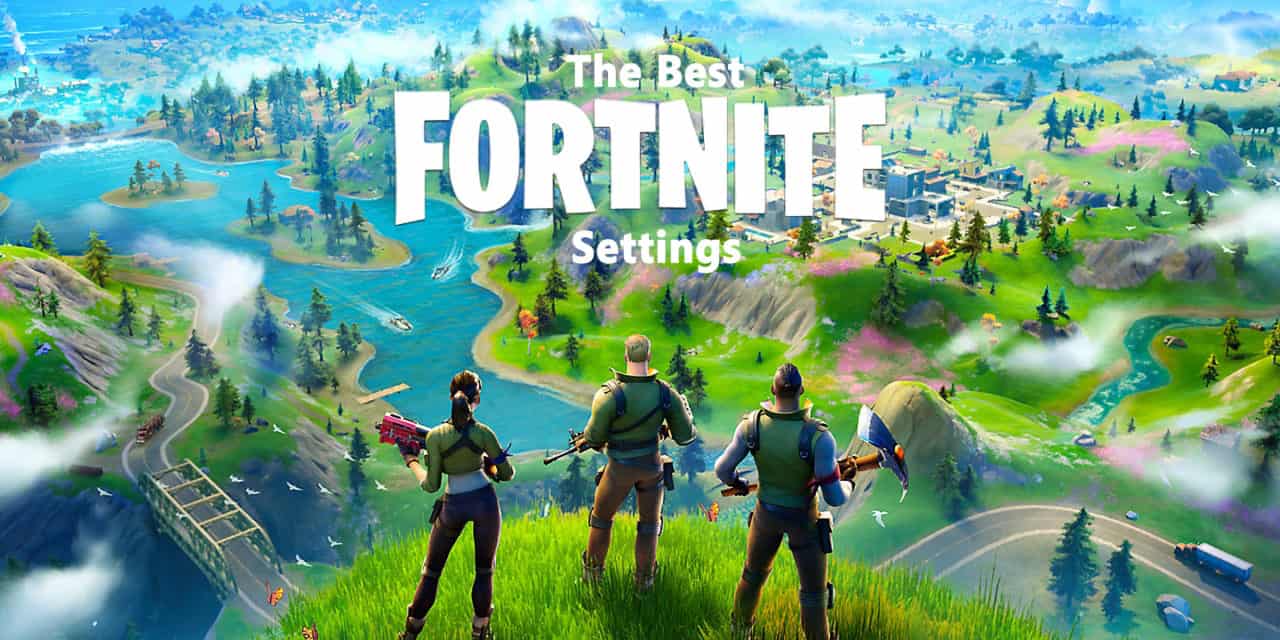
There’s no doubt that Epic Games’ Fortnite has actually been a huge success. It’s presently one of the most popular video games worldwide, especially with younger audiences.
The video game is quite well enhanced, but there are still many things you can do to increase the performance by huge margins. Here is our best fortnite settings optimization guide!
PC Settings
As we also mentioned in the PUBG optimization in guide, you require to optimize your PC a little very first. If you have a laptop, then set the “Battery Mode” to “High Performance.”
Likewise, make certain you have the most recent GPU chauffeurs, and you have actually upgraded your Windows to the current variation.
Do you have a GPU from NVIDIA? Then follow the guide below.
1. Open the NVIDIA Control board and browse to Manage 3D Settings
2. Select the tab Program Settings and discover best fortnite settings. If you can not discover it, click Include and find it there. (attempt running the video game first and close it down again prior to doing this).
3. Set Maximum pre-rendered frames to 1.
4. Set Display Innovation to G-SYNC (if suitable).
5. Set Multi Display/Mixed GPU Acceleration to Single display performance mode.
6. Set Power Management Mode to Prefer optimal efficiency.
7. Set Texture filtering– Quality to Efficiency.
8. Disable Vertical Sync.
9. Allow Threaded Optimization.
10. Set Preferred Refresh Rate to Highest available.
11. Apply the modifications and browse to Adjust desktop size and position.
12. Examine the checkbox Override the scaling mode set by games and programs and click Apply.
Also ensure that you disable mouse acceleration if you wish to enhance your muscle memory and your aiming skills in general.
Disable Windows Update Delivery Optimization.
Now it’s time to disable Windows Update Delivery Optimization. Here are the steps:.
1. Open the start menu and type Window’s Update settings and click on the search engine result for it.
2. Click Advanced Options.
3. Click Delivery Optimization.
4. Make certain that Enable downloads from other PCs is off.
Disable OneDrive.
You must disable OneDrive if you’re not utilizing it. Right-click on the OneDrive icon on your taskbar and click Exit.
Optimizing Game Settings.
1. Release best fortnite settings and click Fight Royale.
2. Go to the options and Settings menu by clicking on the three lines at the top right corner of the screen and then the equipment icon.
3. We suggest that you set Window Mode to Fullscreen.
4. Set the Frame Rate Limitation to Unlimited.
5. Make Sure 3D Resolution is 100.0%. It’s better to simply reduce your Display Resolution above this setting than to change this setting.
6. Set View Distance to Epic. You can lower this if you want extra efficiency. This setting does not impact players.
7. Set Shadows to Off.
8. Set Anti-Aliasing to Off.
9. Set Textures to Medium and adjust appropriately to your preference. If you have good in FPS, then you can increase this setting and vice versa.
10. Set Results to Low.
11. Set Post Processing to Low.
12. Set Vsync to Off.
13. Set Movement Blur to Off.
14. Save the settings and exit best fortnite settings.
Optimizing Discord.
If you often to use Discord, then ensure that you enhance it as well to boost your FPS in all games while Discord is running.
1. Open Discord and go to the Settings page.
2. Open the Appearance tab and uncheck Hardware Velocity.
Optimizing Google Chrome.
You can also switch off hardware acceleration in Google Chrome, so that background applications executed by Chrome do not take in too many resources when you’re playing.
1. Open Google Chrome browsers and go to the Settings page.
2. Scroll all the way down and click the Advanced tab.
3. Again, scroll all the way down and make certain that Usage hardware acceleration when offered is switched off.
4. Relaunch Google Chrome and close it once again.
Clean Your Temporary Files.
1. Press start and search after %localappdata% and press Enter.
2. Open the Temp folder.
3. Press CTRL + A to choose all files in the folder.
4. Press the Delete button on your key board to delete these momentary files. Avoid the ones it can not erase.
5. Now empty your recycle bin.
You can likewise utilize CCleaner– the totally free version will work.
After you’re finished optimizing your computer and best fortnite settings, make sure to reboot your PC.