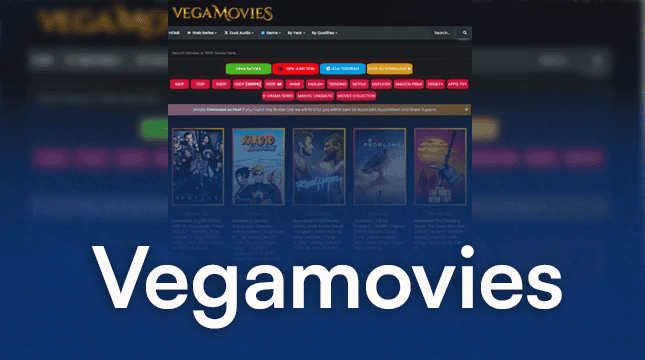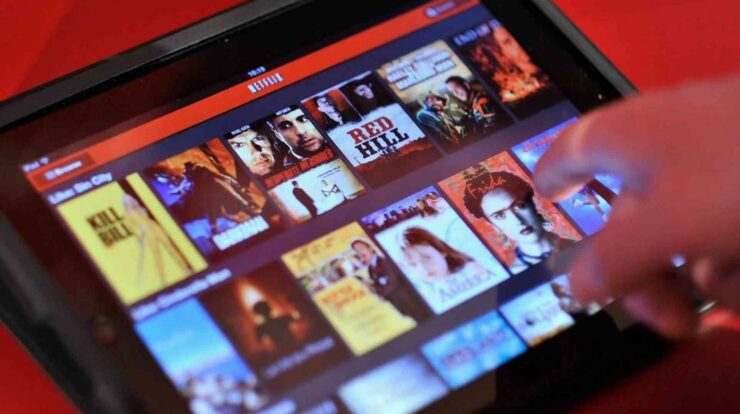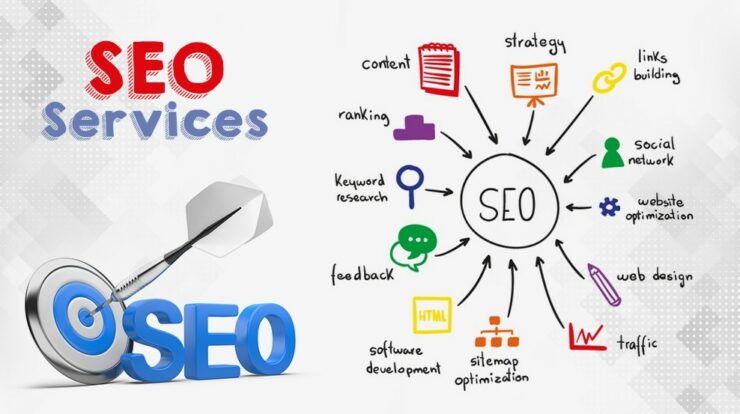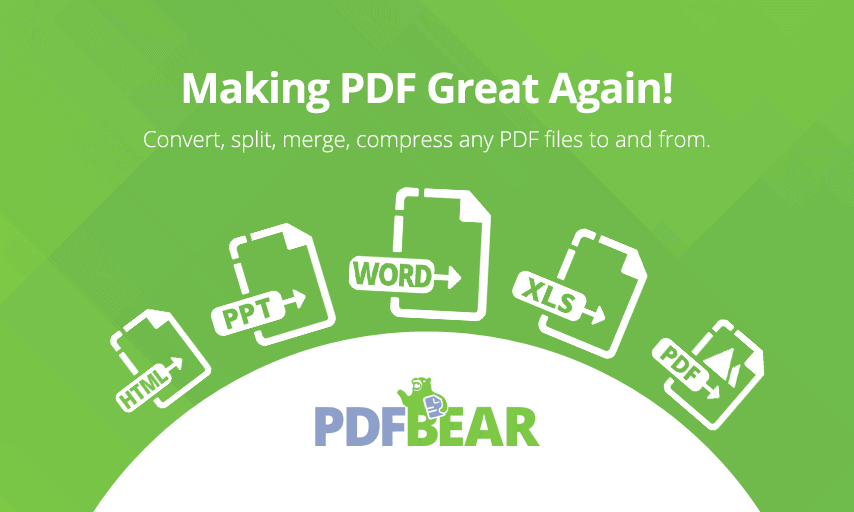
The Portable Document Format or known as PDF is a document format that can be easily printed and shared with other devices. For this reason, it has become one of the most used file formats for school papers and or office documents in this digital time.
However, you can’t modify or edit the content of your PDF file. That’s why, if you want to put together your files or split some of its parts, get the help of a PDF online tool, such as PDFBear. This online platform is one of the most popular PDF sites across the web, or perhaps the best.
To get to know more about the services you can do with PDFBear, here’s a quick guide on merging or splitting your PDF files with this impressive online tool.
Merging Your PDF Files is Easier With PDFBear
Do you want to combine your PDF files without going through complicated instructions? If so, the combiner tool of PDFBear is what you need. This online platform will let you put together two or more PDF files in just a few clicks. PDFBear will give you access to the finished product so you can modify it if you want to.
Sounds good, right? But wait, there’s more! PDFBear will also let you merge PDFs anytime and anywhere through the different operating systems such as Windows, MAC, or even a Linux machine. As long as you’re connected to the internet, you can use your personal computer, smartphone, tablet, or laptop to combine your files.
If you want to know how to merge PDFs through PDFBear, check out the steps below:
- Step 1: Choose the PDF files that you need to combine and upload it to the PDFBear merger tool.
- Step 2: After dropping the files to their website, just wait for a few moments and let them do the work.
- Step 3: Check the merged file and modify it if needed. Once you’re done, tap the combine button.
- Step 4: Lastly, after a while, a newly combined PDF file is ready, and you can download it to your device, and you can also share it with your Dropbox and Google Drive.
Split Your PDF Files Instantly
Besides combining PDF files, PDFBear can also help you split your documents into individual pages. With this online tool, you can either take out specific parts from the original form or separate your PDF file into individual pages.
If you’re worried about your content’s security, this online platform has something to do with that. According to its privacy policy, PDFBear will automatically remove all your uploaded files 60 minutes after the successful transaction. Hence, you won’t be able to locate the original file on PDFBear’s server permanently.
Aside from that, this splitting tool can extract, separate, or add individual PDF pages on the cloud. Thus, you’ll be at ease knowing that a reliable online cloud software got your back if you need to split your PDF files.
Above all, you only need to follow four easy steps to split your PDFs through PDFBear. These are:
- Step 1: Drag the PDF files that you have to divide or separate into individual pages and drop them to PDFBear’s splitting tool.
- Step 2: Select the pages you wish to be separated from your original document. Click them one by one.
- Step 3: After that, click to polish your chosen pages, then export it into an individual PDF file.
- Step 4: from there, a nicely separated file is ready, and you can download it to your device.
Takeaway
Merging and splitting your PDF files isn’t easy. But, with the help of the PDFBear splitting tool, you can either put together your PDFs or separate them into another file without complicated procedures.
In fact, all the transactions done in PDFBear contain straightforward processes and will only take less than a minute to finish a single task. So, if you want to combine or separate your PDF files as of this instance, you better visit the PDFBear website and discover the excellent services this platform can offer. Try it out for all your PDF needs and you won’t have to look any further!