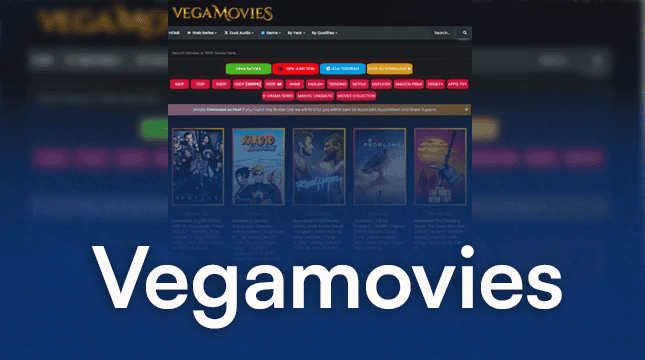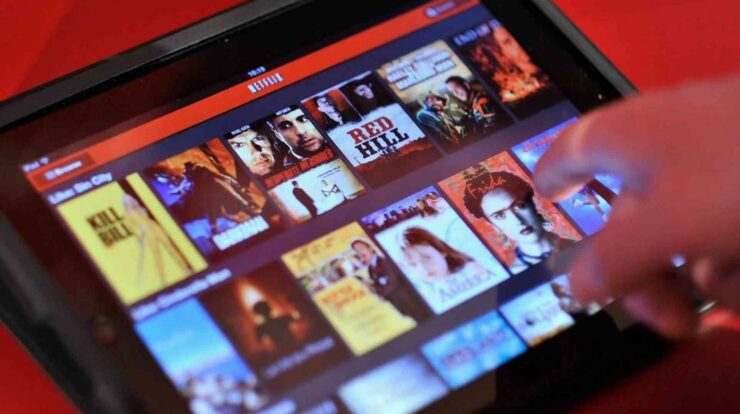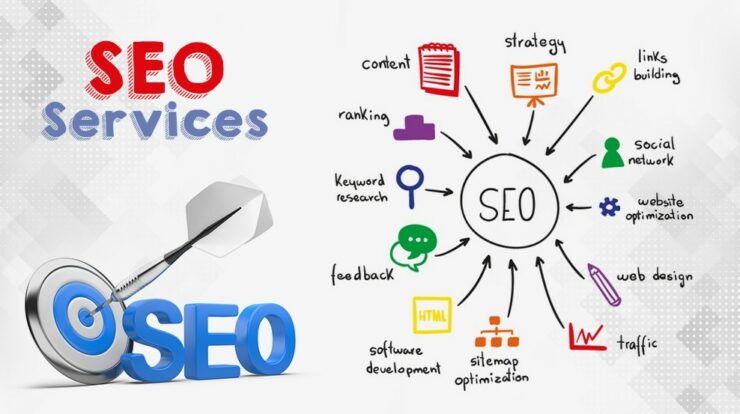Is steam download stopping prone to starting download only for them to stop dead in their tracks at random intervals or seemingly get stuck in a start/stop loop ad infinitum? We’ve got the fix, or should we say, fixes that will hopefully confine this pesky hitch to the past.
In specification instances, none of these fixes will resolve the issue as it can arise from the ISP caused by peak traffic, hardware issues at the exchange, or momentarily connectivity issues. Waiting it out is the only realistic option, short of contacting your ISP directly and battling with supercilious and generally dismissive customer service reps.
Change Download Region
Open up steam download stopping.
Click on Steam among the options that run horizontally along the top of the Steam client.
Select ‘’Settings’’ from the drop-down menu.
In settings, click on ‘’Downloads’’ from the list on the left-hand side.
From the ‘’Download Region’’ drop-down menu, select an alternative region, ideally, one that isn’t too far from your current location but in a foreign country.
Try switching to a server further afield if the first switch doesn’t resolve the issue.
Clear Steam Client Download Cache
Load up Steam.
Click on ‘’Steam’’ among the options that run horizontally along the top of the steam download stopping client.
Select ‘’Settings’’ from the drop-down menu.
In settings, click on ‘’Downloads’’ from the list on the left-hand side.
Scroll down to the bottom line and click on the ‘’CLEAR DOWNLOAD CACHE’’ button.
Click ‘’Ok’’.
After completing the wipe, Steam will restart, and you’ll need to log back in.
Change Steam Download Restrictions
Make sure Steam is open.
Click on ‘’Steam’’ among the options that run horizontally along the top of the Steam client.
Select ‘’Settings’’ from the drop-down menu.
In settings, click on ‘’Downloads’’ from the list on the left-hand side.
Under ‘’Download Restrictions’’, make sure the ‘’only auto-update games between:’’ option is unchecked and set the ‘’Limit bandwidth to’’ to ‘’No Limit’’.
Update Steam
Valve is continually improving the Steam client and as such the latest update may very well provide the panacea for your specific problem. With that in mind, keeping the client up to date can do wonders to ward off potential download headaches.
Load up Steam.
Click on ‘’Steam’’ among the options that run horizontally along the top of the steam download stopping client.
Click on ”Check for Steam Client Updates”.
If an update is available, confirm to download and install.
Turn Off Other Bandwidth Hungry Applications
Ensure Steam isn’t competing with other programs for bandwidth, notably web browsers, torrent clients, Windows updates, antivirus software, and other game clients such as Origin downloading the latest patch. Turning these off can free up a significant amount of bandwidth, resolving the stopping issue in Steam as well as globally speeding up download rates.Reset Router
If you haven’t reset your router/modem in a while, we highly recommend a reset/restart. Doing so effectively flushes out the entire network of any packet loss and connectivity problems giving Steam a clean slate to download games and updates.
Reinstall Steam/Reconnect The Steam Client
If all of the above solution fails to fix the problem, try reinstalling Steam. Short of reinstalling Steam, disconnect the client from the internet, then reconnect it.
Open up Steam.
Click on ‘’Steam’’ among the options that run horizontally along the top of the Steam client.
Select ‘’Go Offline’’ from the drop-down menu.
Click on”Restart In Offline Mode” when prompted.
Once steam download stopping has restarted in offline mode, click once again on ‘’Steam’’ from the horizontal menu.
Click on ‘’Go Online’’ and click on ‘’Restart and Go Online’’ when prompted.
Steam will restart.
Start downloading to see if this has solved the issue.