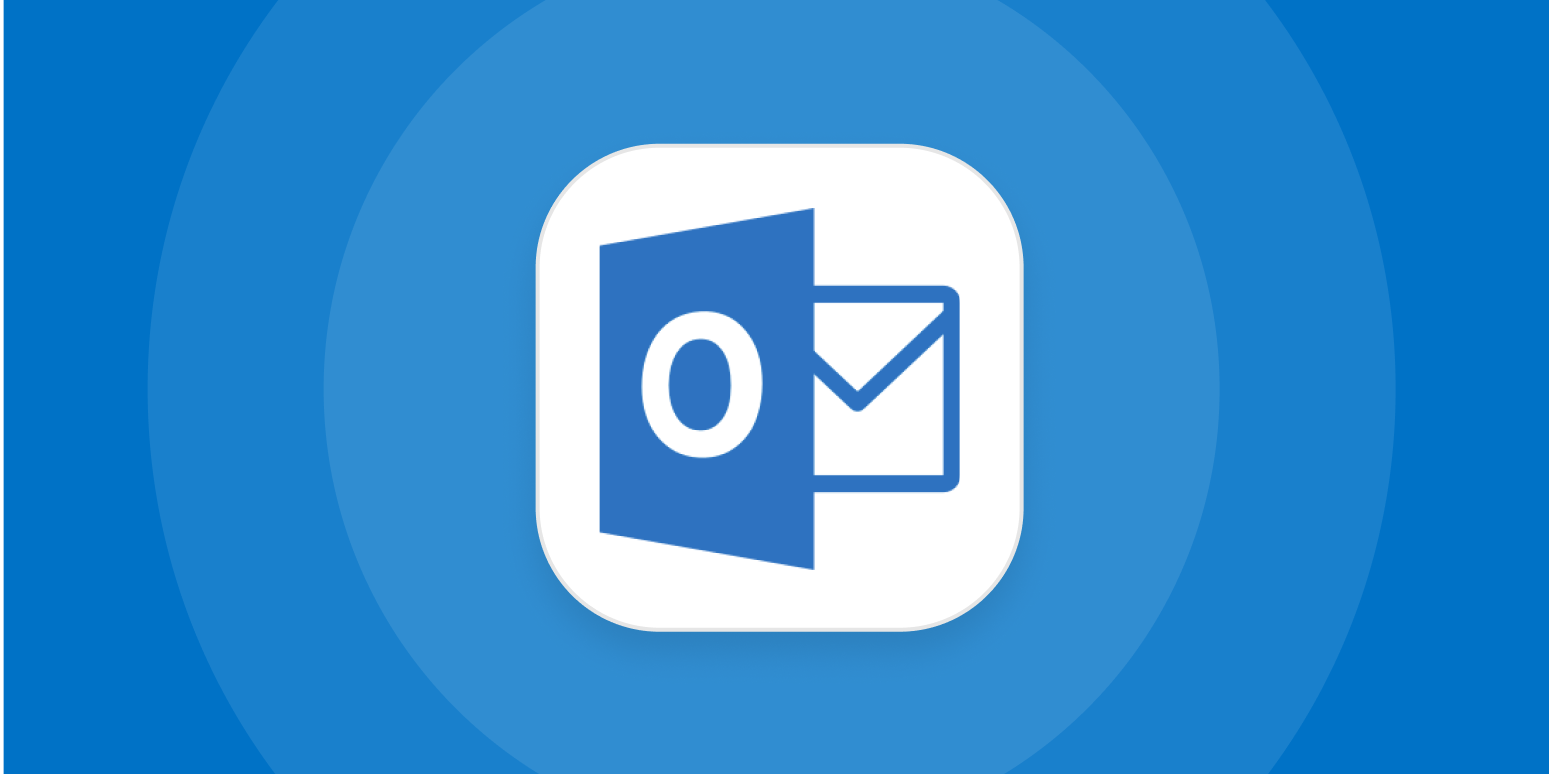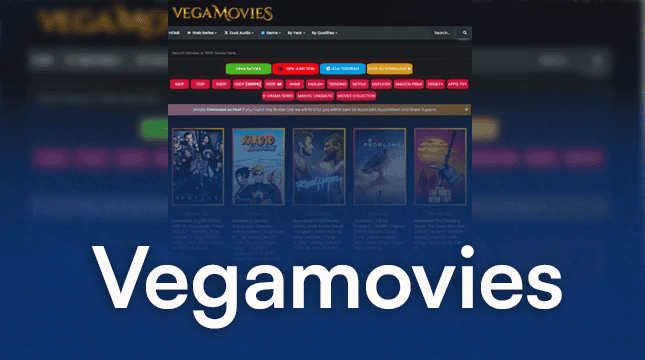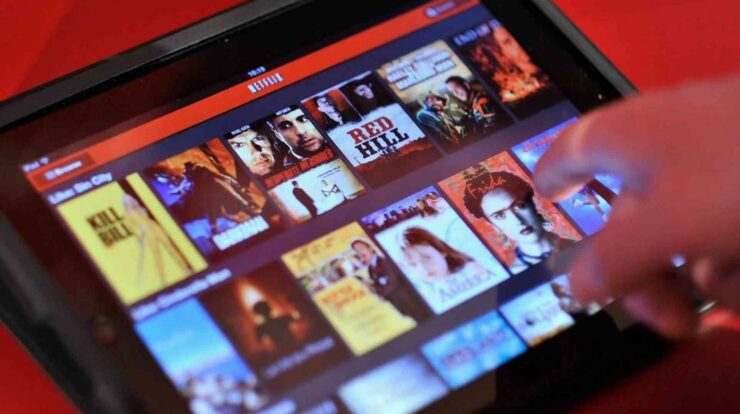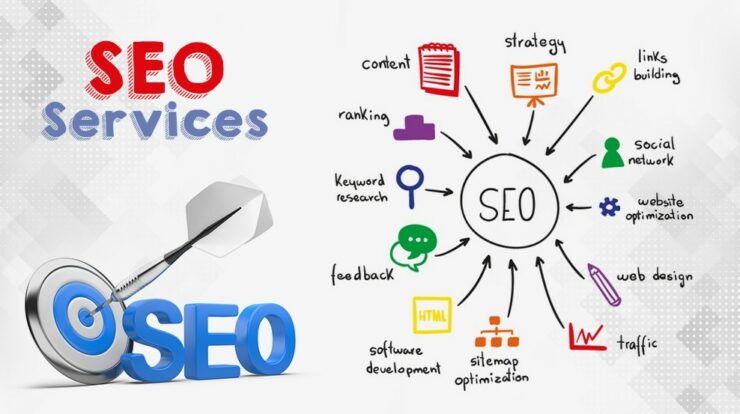![[pii_email_b71ec0fabf08 a42ca854]](https://www.techwriter.co/wp-content/uploads/2022/04/index-1.png)
In this article we will discuss how to fix [pii_email_b71ec0fabf08 a42ca854] , What would you do if you couldn’t send or receive emails using Outlook? For all Outlook users, this would be a major source of anxiety. As soon as they become aware of Outlook issues, everyone begins hunting for solutions. The majority of Outlook [pii_email_b71ec0fabf08 a42ca854] issues may be fixed by restarting your system/Outlook, reviewing account settings, scanning your PST, and so on. However, certain problems necessitate the use of explicit procedures to correct.
We’ll go through some of the most frequent Outlook issues, their causes, and how to fix them in this post.
As a result, we’ve included a list of typical Outlook problems, as well as the reasons for their occurrence, in the section below. We also show you how to use a professional Outlook data restoration solution that comes highly recommended by specialists.
What’s the Deal With Outlook Not Responding?
Microsoft Outlook is part of the “Email Clients” category of software. These are programmable email tools that are installed on your computer and allow you to send and receive emails. “Webmail,” on the other hand, only allows users to view emails using web browsers. Microsoft Outlook is unquestionably one of the most versatile ‘Email Client’ technologies available today, which may explain why it is used to manage emails by enterprises all over the world.
Outlook, like any other programme, is prone to errors and difficulties, which are typically inconvenient and, in the worst-case scenario, stop you in your tracks. The “Outlook not responding” error is one of the most prevalent issues that users encounter. This warning is frequently displayed when Windows is unable to connect with an application running on your computer quickly enough. In light of this, we’ve compiled a list of probable causes for Microsoft Outlook to cease responding.
- You haven’t applied the most recent changes.
- Another technique is using the outlook.
- External material, such as photos in an email message, is being loaded by Outlook.
- Outlook is being hampered by a previously installed add-in.
- Your mailboxes are too big.
- The location of your AppData folder has been changed to a network location.
- Your Office programmes must be repaired.
- The data and user files in Outlook have been corrupted or destroyed.
- Your antivirus software is either obsolete or incompatible with Outlook.
- Outlook is incompatible with another software.
- “Outlook Not Responding” Part 2: Eight Common Solutions
When the resources required for the apps’ effective functioning are surpassed, the “Not Responding Message” is generally presented by Windows’ Applications, including Outlook.
Outlook must be forced to close
When Outlook becomes unresponsive and refuses to shutdown, you must utilise the Task Manager to shut it down.
To use Task Manager to force Outlook to close, follow the instructions below.
i. Press CTRL+SHIFT+ESC at the same moment to bring up the Task Manager.
ii. Select Microsoft Outlook from the drop-down list on the Processes tab.
iii. Right-click Outlook and then choose End task in the new window that appears to force-quit Microsoft Outlook.
Turn off any add-ons that aren’t working
“COM Add-ins” are modules that extend the functionality of Microsoft Office programmes, such as Outlook. However, in rare cases, one or more Add-ins may create issues and must be deactivated. Add-ins may be uninstalled through the Windows Control Panel or directly from Outlook. Using Outlook’s Add-in Management Interface, disable faulty add-ins.
i. Open Outlook and type “Com” in the “Tell me what you want to accomplish” search box in the upper right corner, then select “COM Add-ins” from the drop-down menu.
ii. Uncheck any broken or unnecessary add-ins you want to disable in the drop-down box, then click “OK” and re-launch Outlook for the changes to take effect.
Using the Windows Control Panel, disable any faulty add-ins:
This technique of uninstalling Outlook add-ins is more successful than removing the files from Outlook since the Add-in files are removed from both Outlook and Windows. Add-ins may be simply deleted from Windows Control Panel by utilising the Uninstall Program function.
i. Shut off Outlook.
ii. Open Control Panel by typing Control Panel into the Windows search box.
iii. Select Uninstall Programs from the Programs and Features menu.
iv. Locate the malfunctioning Add-name, in’s pick it, and remove it.
Make a Microsoft Outlook update
Outlook 2013 and later versions are set up to get updates from Microsoft automatically. These updates make sure that the most recent security updates are obtained in order to correct issues and install fixes. These updates can occasionally be accidentally stopped, preventing planned updates from downloading and applying automatically. If you notice that Outlook is not automatically updating, follow the steps below to reactivate the Auto-update function.
- Select Office Account from the File tab.
- Go to “Update Options,” and then “Enable Updates.”
- Select Yes when prompted to allow Outlook to make modifications to your machine.
- “If the “Enable Updates” feature is greyed off or not visible, it means that either automatic updates are enabled or Outlook is part of a networked environment where the System Administrator has imposed limits on individual auto-updates.”
Safe Mode is used to start Outlook
All settings are reset to Outlook default settings when Outlook is started in safe mode, allowing for faster error identification and correction. Hold the CTRL key on your keyboard and then click your Outlook shortcut to start Outlook in safe mode. When Outlook detects this, it will prompt you to start it in Safe Mode. Although there are a number of ways to start Outlook in safe mode, this is one of the most successful since it works with all versions of Windows and Outlook.
5 Outlook Repair Programs
If Outlook is still not operating properly after restarting it, you may try fixing the application and then restarting your computer.
i. Go to the Control Panel and choose Programs.
ii. Select Programs and Features from the drop-down menu.
iii. If Outlook was installed as part of a Microsoft Office programme package, check for Microsoft Office.After that, choose it and click Change.
iv. Choose Repair > Continue and then follow the on-screen instructions. “Please keep in mind that Outlook is normally offered as part of Microsoft Office suites. As a result, if you select Fix, Windows will repair the whole Office suite, even if you just want to repair one application, such as Outlook. If you installed Outlook as a stand-alone application, look for it under the name”.
v. Once the repair is complete, open Outlook to verify that the repairs were completed.
Recover Outlook Files That Have Been Corrupted
For offline access, Outlook saves a copy of your emails, contacts, and calendars in two distinct data files, depending on the account type. Your account information is kept in an Outlook Data File if you’re using IMAP or POP (PST).
The data is kept in the Offline Outlook Data File if you’re using an Office 365, Exchange, or Outlook.com account (OST). Although the files are quite durable, they can get corrupted and stop operating at any time. As a result, all desktop versions of Outlook contain a repair tool for troubleshooting and repairing.pst file issues, as well as the option to automatically restore the.ost file.
i. Access the Control Panel.
ii. Select User Accounts from the drop-down menu.
iii. Select Mail from the drop-down menu.
iv. In the “Mail Setup” window, click Show Profiles.
v. Choose the profile that corresponds to the account you wish to repair. (Outlook is the name of the default profile.)
vi. Select Properties from the drop-down menu.
vii. Select Email Accounts from the drop-down menu.
viii. Select the Data Files tab from the drop-down menu.
ix. Choose the account that isn’t working.
x. Select Open File Location from the drop-down menu.
xi. To close the “Accounts Settings,” “Mail Setup,” and “Mail” windows, click the close button.
xii. Select Delete from the context menu of the.ost file for the problematic account.
xiii. Finally, restart Outlook to regenerate the.ost files.
Anti-Virus Software should be turned off
Because there may be compatibility difficulties between your antivirus programme and Outlook, an out-of-date antivirus product may create errors when you try to launch Outlook.
It’s possible that the problem is caused by a virus that your antivirus application hasn’t been able to eradicate from a file you’re trying to open.
In these cases, updating your anti-virus software is the best solution.
Please keep in mind that turning off your antivirus software to fix Outlook issues is always a last choice, since it leaves your machine open to a variety of attacks.
Create an Outlook Profile from Scratch
- When you get “not responding issues,” you can establish a new profile in Outlook.
- When you update to a newer version of Outlook, you should also create a new profile.
- To establish a new Outlook profile, follow the procedures outlined below.
- If Outlook is already open, close it.
- Navigate to the Control Panel and look for the Mail applet.
- Choose Show Profiles from the drop-down menu.
- To create a new profile, click the Add button.
Check Also : Bally Sports Com Activate – How to Install in 2022