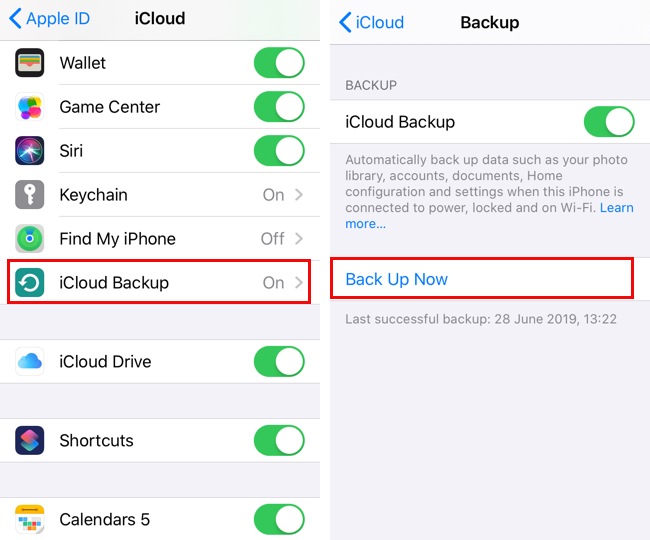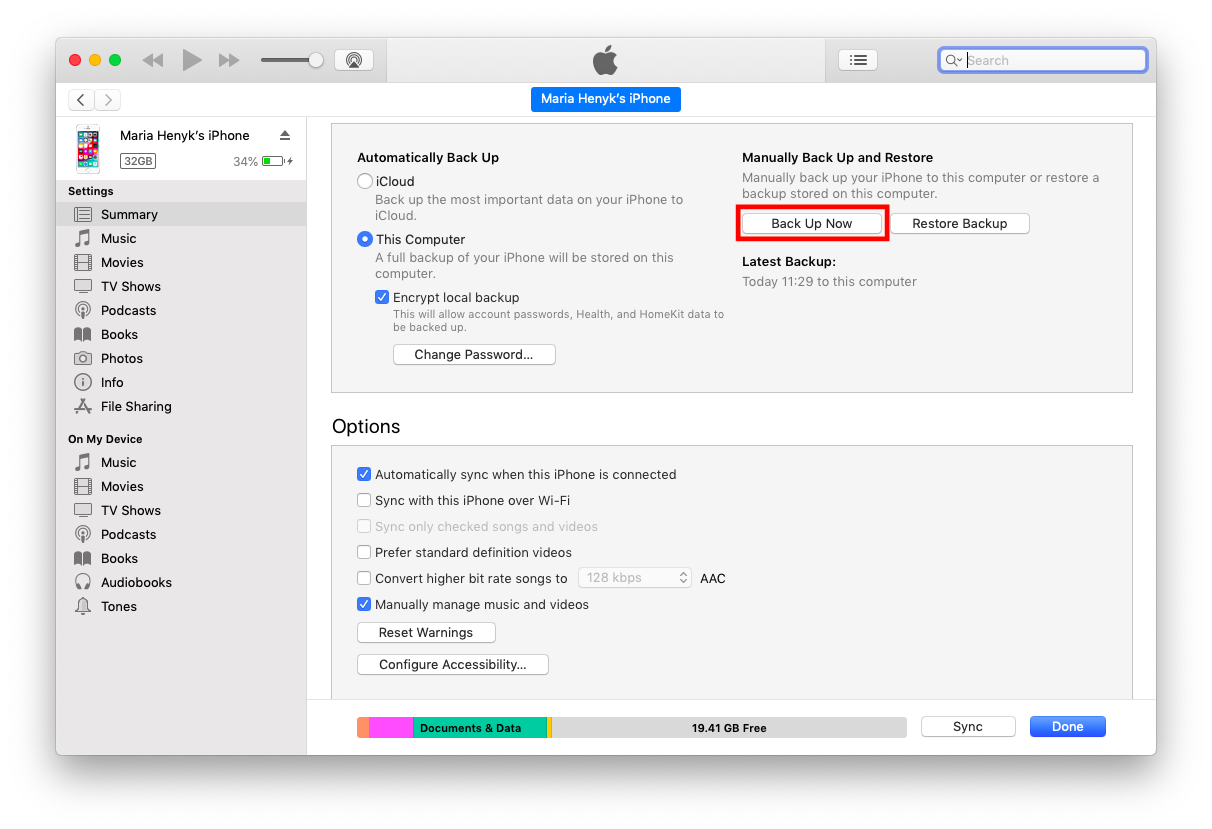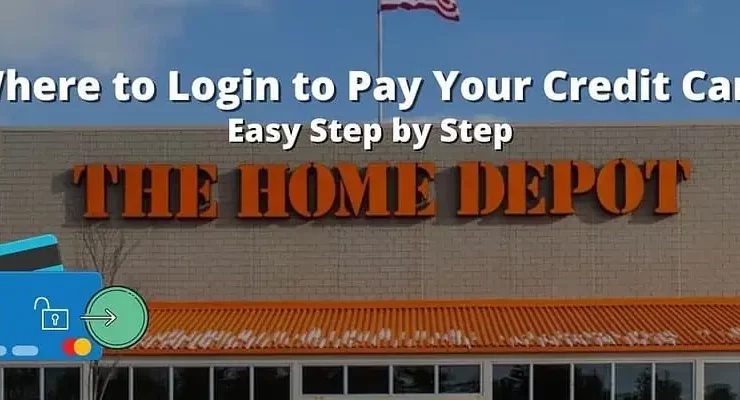Automatically configure your new iOS device with an How to Transfer Data to New iPhone , iPad, or iPod touch running iOS 11 or later. Quick Start allows you to quickly set up a new iOS device using information from your current device. The rest of your data and content can then be restored to your new device from your iCloud backup.
If you’re setting up a new iPhone with your existing How to Transfer Data to New iPhone and both devices are running iOS 12.4 or later, you can use iPhone migration. This allows you to wirelessly transfer all of your data from your old iPhone to your new one. Quick Start takes up both devices, so schedule a time when you won’t need to use your existing device for a few minutes.
How to Make Use of Quick Start
Turn on your new device and place it near your current iOS 11 or later smartphone. The Quick Start screen appears on your current device and gives you the option of setting up your new device using your Apple ID. Check that you wish to use the Apple ID, then touch Continue. Check that Bluetooth is turned on if you don’t see the option to continue on your current device.
On your new device, wait for an animation to appear. Center the animation in the viewfinder by holding your current device over the new device. Wait for the message Finish on New [Device]. If you can’t use the camera on your current device, tap Authenticate Manually and then follow the steps that display.
- Enter your current device’s passcode when prompted on your new smartphone.
- Set up Face ID or Touch ID on your new device by following the instructions.
- Enter your Apple ID password when prompted on your new device. If you have multiple devices, you may need to input their passcodes as well.
- Your new device gives you the option of restoring applications, data, and settings from your most recent iCloud backup or updating and restoring your current device’s backup.
- After selecting a backup, you may choose whether to transfer some location, privacy, Apple Pay, and Siri settings. If you wish to update the backup on your device, make sure Wi-Fi is turned on.
- If you own an Apple Watch and are configuring a new iPhone, you will be asked if you want to transfer your Apple Watch data and preferences.
Transfer data from one iPhone to another
If both your old and new iPhones are running iOS 12.4 or later, you can utilise iPhone migration to transfer data directly from your old to your new device. This can be accomplished wirelessly or by connecting the devices. If your wireless network is slow or congested, you may choose to use the cable method. If you want to migrate your data wirelessly, keep your old iPhone near your new one while you complete the procedures below. Make sure that both devices are powered on.
You’ll need the Lightning to USB 3 Camera Adapter and a Lightning to USB Cable to migrate data over a wired connection. Connect your current iPhone to the Lightning to USB 3 Camera Adapter, then plug the Lightning to USB Cable into your new iPhone and connect the other end to the adapter. Connect the Lightning to USB 3 Camera Adapter to a 12W or higher power adapter to power through its Lightning connector, then proceed with the steps below.
How to Make Use of iPhone Migration
Turn on your new iPhone and place it near an iPhone running iOS 12.4 or later. Connect the devices if you wish to move data over a wired connection. The Quick Start screen opens on your current iPhone and gives you the option of setting up your new iPhone using your Apple ID. Check that you wish to use the Apple ID, then touch Continue. Check that Bluetooth is turned on if you don’t see the option to continue on your current device.
On your new iPhone, wait for an animation to appear. Place your old iPhone on top of the new iPhone, then centre the animation in the viewfinder. Wait for the message Finish on New iPhone to appear. If you are unable to utilise your existing iPhone camera, tap Authenticate Manually and then follow the on-screen instructions. Enter your current iPhone passcode when prompted on your new iPhone. Set up Face ID or Touch ID on your new iPhone by following the instructions.
To begin moving data from your former iPhone to your new iPhone, tap Transfer from iPhone. The transfer indicator indicates that your devices are connected if you are utilising the wired approach. You can also choose whether to transfer specific settings from your prior iPhone to your new iPhone, such as Apple Pay and Siri.
If you have an Apple Watch and are configuring a new iPhone, you will be prompted to transfer your Apple Watch data and settings.
Keep your devices close together and powered on until the iPhone data migration is complete. Transfer times might vary depending on factors such as the type of connection used, network conditions, and the amount of data being transmitted.
How to Use Quick Start to Switch iPhones
Place your old and new iPhones next to each other. Check that Bluetooth is turned on on your old device.
Start your new iPhone. Your old iPhone displays the Quick Start screen, requesting that you set up a new device. Continue by tapping the button. On your new iPhone, an animation will show. To scan this photograph, place your old device over the new one. Wait for the data and settings to move between devices after connecting your iPhones. Keep both iPhones close at hand.
Enter the passcode from your old iPhone as well as your Apple ID password when requested. On your new iPhone, enable Touch ID or Face ID. Choose whether to restore data from the most recent iCloud backup or to backup your old device now and later restore data. Following that, you may modify your choices for location, Apple Pay, Siri, and so forth. By default, these settings are the same as they were on your previous device. You can also change them later in the Settings app. All of your contacts, images, settings, and other data have now been transferred to your new iPhone.
How to Use iCloud to Transfer Data from an Old iPhone to a New iPhone
- Connect your old iPhone to the internet via Wi-Fi.
- Launch the Settings app.
- Select [your name] > iCloud.
- Choose iCloud Backup.
- Back Up Now should be selected.
- Wait until the backup process is finished.
Once you’ve made a backup, it’s time to choose your new iPhone and begin configuring it:
- Start your new iPhone.
- Choose a country and language.
- Connect to Wi-Fi, set up Touch or Face ID, and generate a passcode by following the onscreen instructions.
- When you get to the Apps & Data page, select Restore from iCloud backup.
- Log in using your Apple ID.
- When prompted, select the backup you just created on your old iPhone.
- Wait for your data to be transferred from your old iPhone to your new iPhone.
- Complete the remaining on-screen setup steps.
- Do you have an excessive number of backups? Discover how to in iCloud.
How to Use iTunes to Transfer Data from an Old iPhone to a New iPhone
- Check that you have on your Mac or PC.
- Launch iTunes.
- Connect your old iPhone to your PC.
- Follow the onscreen instructions if a pop-up message requests access to your iPhone.
- Choose your iPhone from the top toolbar.
- Click Encrypt backup if you want to transfer your Health and Activity data as well as saved passwords.
- Make a backup password for yourself.
- Back Up Now should be selected.
- Set aside your old device once your backup is complete. You can now move data to your new iPhone:
- Start your new iPhone. The “Hello” screen will appear.
- Continue through the setup process until you reach the Apps & Data screen.
- Select Restore from an iTunes Backup.
- Connect your new iPhone to the PC that was used to backup your previous smartphone.
- Open iTunes and navigate to your new iPhone in the upper left corner of the screen.
- Click the Restore Backup button.
- Choose the latest recent backup.
- Enter your password if your backup is encrypted.
- Maintain your iPhone’s connection to iTunes and Wi-Fi until the transfer is complete.
- Finish the remaining setup procedures on your iPhone.
To sum up
Following the transfer to your new iOS device, you may need to complete a few more steps to complete the process.
Have you recently updated your iPhone? You should definitely transfer all of your, apps, and settings from your old to new iPhone. There are a few options, and we’ll walk you through each of them. As a result, you’ll receive the same iPhone with all of your data and apps intact. Simultaneously, it will be a new, more beautiful, more powerful device.
Three methods for transferring everything from iPhone to iPhone: — If your previous iPhone is running iOS 11 or later, simply place both devices close to each other to instantly set up your new iPhone. You can backup your old iPhone to iCloud and then use it to set up your new smartphone. All you need is a Wi-Fi connection; you don’t even need to connect your iPhone to a computer. Create an iTunes backup on your Mac or PC. Then, to transfer your data, connect your new iPhone to the same computer.