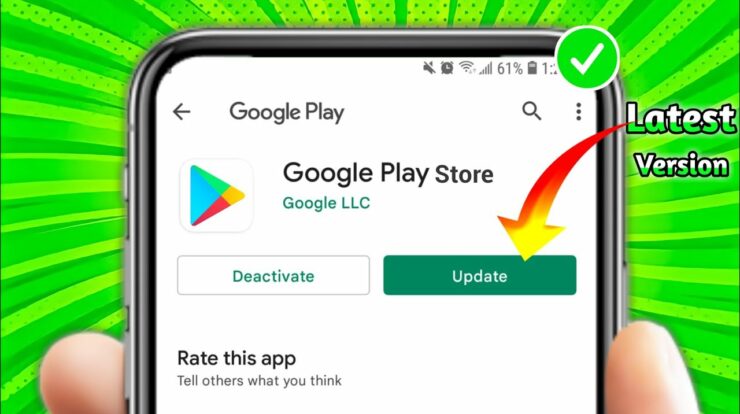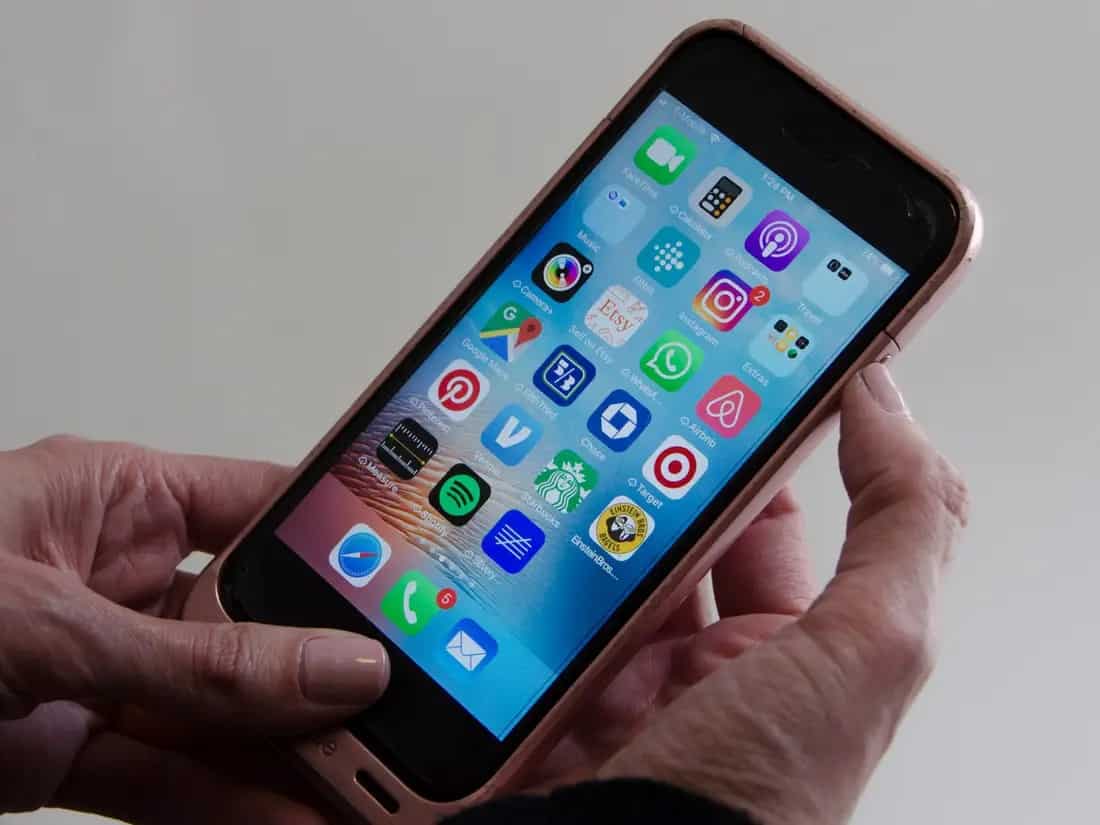
This post will explain how to screenshot without power button. While it’s quite simple to capture screenshots on an iPhone with the mix of home/volume and side buttons, it does not constantly seem to be the right or hassle-free method. Times when the iPhone buttons get damaged/don’t work or the noticeable buttons of the case installed on the gadget seem to be too stiff to provide a quick click, an alternative way to take screenshots without utilizing any buttons on the iPhone become the favored approach. And that’s exactly what I’m going to talk about in this short article.
How To Take Screenshot Without Power Button
In this article, you can know about how to screenshot without power button here are the details below;
Take Screenshots without the Using Any Buttons on iPhone.
Some individuals have a problem in pushing the physical buttons, particularly the differently abled ones. Therefore, it’s apt to have alternate techniques that can make it painless to capture screenshots on the iPhone without dealing with physical buttons. You can also view another post about free phone unlocking software.
Thanks to AssistiveTouch, snapping screenshot’s on an iOS device is incredibly easy. When you have set it up, all you need to do to snap the screen is simply a fast tap. What’s more, the all-new back-tap function introduced in iOS 14 also lets you take screenshots by simply tapping twice or thrice on the back of your iPhone.
In this guide, we have gone over both the techniques so that you can pick the one that fits your benefit. So, let’s get going!
Capture Screenshots on iPhone Using AssistiveTouch
First off, we need to allow AssistiveTouch and ideally set it up to snap screenshots.
1. Release the Settings app on your iPhone.
2. Tap on Accessibility.
3. Tap on Touch.
4. Tap on AssistiveTouch, and after that, turn on the toggle.
5. Now, the AssistiveTouch button will appears on the screen. If you want to take a screenshots with just a single tap, tap on the Single-Tap option under the Custom Actions area. After that, select Screenshot. From now onward’s, all you need to do to snap the screen is to simply tap on the AssistiveTouch button.
Similarly, you can likewise choose to tailor the double-tap or long-press actions to take a screenshot on your gadget.
Note:
– What if you do not wish to turn the AssistiveTouch button into a mere screenshot taking tool? If you wish to maximize the AssistiveTouch menu to perform other actions like gain access to notices, control center, or adjust volume, make sure not to customize the actions. You can also check another post about best online games for pc.
– Bother not, you can still record the Screenshot utilizing AssistiveTouch. To do it, taps on the AssistiveTouch menu -> Device -> More -> Screenshot.
Take a Screenshot on iPhone Using Back-Tap Feature on iPhone.
To begin with, we needs to set up the Back Tap function to capture screenshots.
1. Release the Settings app on your iPhone.
2. Now, tap on Accessibility.
3. Next, tap on Touch.
4. Next up, tap on the Back Tap alternative at the bottom.
5. Up next, select Doubles Tap or Triple Tap alternative and then select Screenshot. After that, quit the settings.
Going forward, you can snaps the Screenshot on your iOS gadget just by double or triple tapping on the back of your gadget.
Snap Screenshots on iPhones without Using Any Physical Button’s
So, that’s how you can make the procedure of taking screenshots a little easier on your iPhone. I choose to use AssistiveTouch to snap screenshots as I find it super convenient. Also, check screenshot apps for android.
By the way, what’s your favourite approach to taking a screenshot on iPhone? It would be terrific to have your feedback.