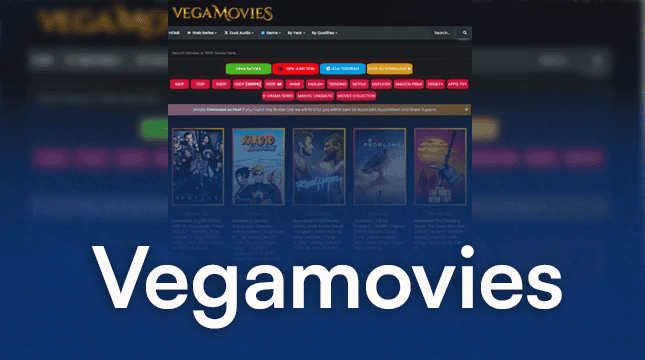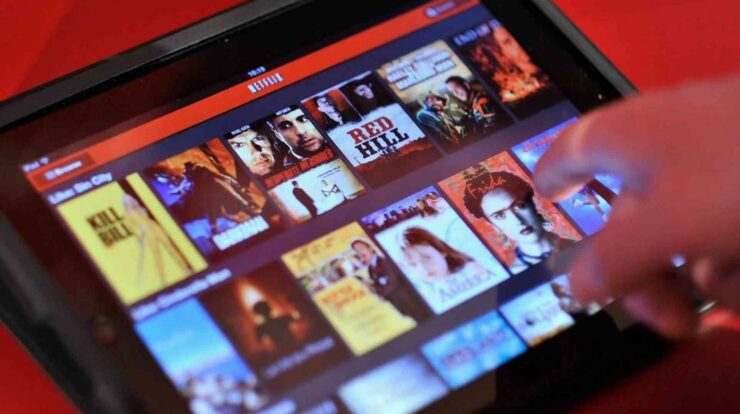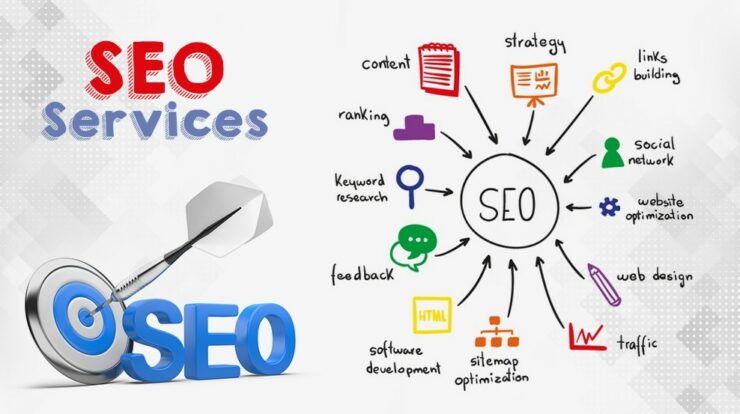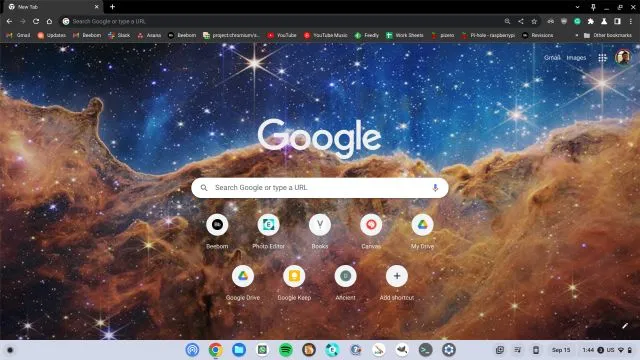
Google Chrome is one of the most widely used online browsers today, so regardless of who you are or why you use a computer, there is a good chance that you use it frequently to search for and view content. The default backdrop color for Google Chrome is a basic white one in order to provide consumers a clean, professional look. Can we make the backdrop page more engaging or open to design since we have to spend so much time on Google? The response is YES! I’ll demonstrate how to modify Google Chrome’s background picture and theme in this article. Likewise, promote the How to Change Google Background wallpaper resource page.
How do I use Google Themes to change my background on Google?
Although Google Chrome’s default backdrop is always white, there are many other options available. You can improve your concentration and get rid of your Chrome browser’s dull plain background by switching to a different theme. By altering the theme, you can encourage the browser’s freshness. You may easily accomplish that as well. The procedures to modify the background in the Google Chrome browser are as follows:
1. In the top right corner, select “Customize and control Google”. Click Setting to a new page after that.
2. Click “Theme” under the “Appearance” section.
3. Click the theme you want to “Add to Chrome” from the numerous sessions you will find there.
4. The wallpaper automatically changed after a short while.
How to Upload an Image to Change the Google Background?
Even though Google Chrome offers a wide variety of themes, you might not be able to locate the ideal one or you could just want to use some images you already own. Google backdrop customization is possible. You can only alter the background in this manner; the chrome’s settings or style are unaffected. The steps to modify your background are as follows:
1. Make sure you update Chrome to the most recent version, as previous Chrome versions do not support this feature.
2. Locate or download the image you wish to utilize from your computer. Since a lower-quality image will be stretched and not look nice as a background, it is advised to use a higher-quality image instead.
3. Launch Google Chrome and open a new tab.
4. Click the pen icon that you will see in the bottom right corner. This will display the menu for modification.
5. Select one from your computer, or click the Chrome backdrop button to choose one.
6. Locate the desired image and upload it.
7. To remove the image, click the pen icon once more and choose No backdrop.
How to Change Google’s Background Using Resources for Wallpaper?
If the Google Chrome theme does not meet your needs and there is no acceptable resource for wallpaper that you can upload and use on your computer. Here, we’ll introduce you to Fotor, a free online wallpaper builder. You can choose from a wide variety of wallpaper templates on Fotor, and you can also add eye-catching elements or create your own unique HD wallpaper. Even amateur designers may easily create a striking PC wallpaper using Fotor’s wallpaper generator.
Page template for a background photo
You can also upload images that are too small to serve as background. Utilize the fotor online wallpaper creator to crop and modify the photographs into a wallpaper size. There are still more secrets in Fotor for you to find. The steps for making the Fotor wallpaper are as follows:
1. Launch Fotor, choose a “WallPaper” layout from the “Create a Design” menu.
2. Search for content that satisfies your demands using the search box, then choose a result from the list.
3. Insert your favorite photographs into them by dragging and dropping them, or just utilize pre-made designs.
4. There are countless gadgets that you may use to change the fonts and colors, add text, stickers, or anything else.
5. Make any changes you wish to your wallpaper. To get the most eye-catching effect, layer images, stickers, text, and other materials.
6. Preview and save the wallpaper while choosing the desired format and size.
7. Download your customized wallpaper and make it the background of your desktop.
8. Upload your background and then click Done on the Google Chrome customization screen.
How to Change the Color of Google Chrome?
If you don’t want a pattern and don’t want to utilize the default white background, you can simply modify the color of the background without include a background to fulfill your requirement. The steps to changing the color of Google Chrome are as follows:
1. Launch Chrome and select Customize Theme from the menu in the lower right.
2. Choose a color or create your own under the Color and theme tab.
3. To apply the changes, click complete.
How do I return Google Chrome to its default theme?
We’ve explained how to modify different backdrop needs. Finally, I’ll demonstrate how to restore the default settings so you can at any moment switch back to a white backdrop.
1. Launch Chrome, then go to the settings.
2. Select the left-hand appearance.
3. Select Reset to Default by clicking the link.
Although changing the background of Google Chrome doesn’t affect any settings related to how the browser functions, doing so can give us a unique distinction and a few pleasant surprises. For these reasons, changing the background of the browser is important. Through this post, we can learn the precise procedures for changing the Google Chrome backdrop or color, how to upload a local photo to serve as the background, and how to return to the default theme. And suggest the free online wallpaper maker Fotor so you may create the own wallpaper.
Check Also : How to Install MTV on Apple TV? Watch MTV on Apple TV Free