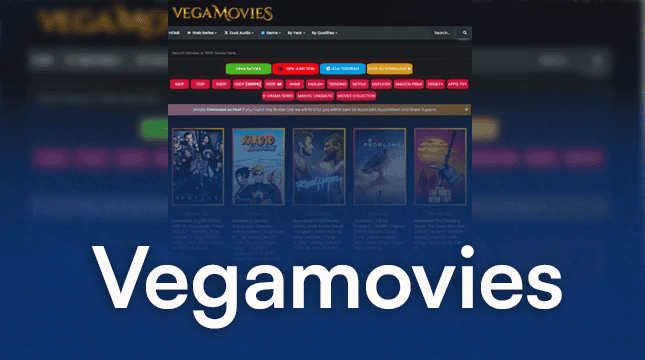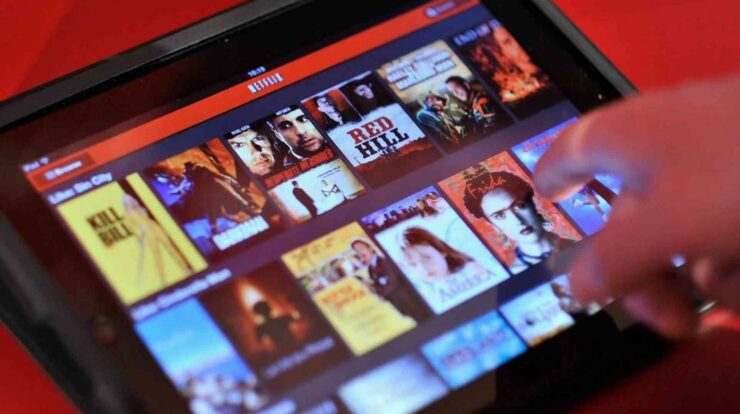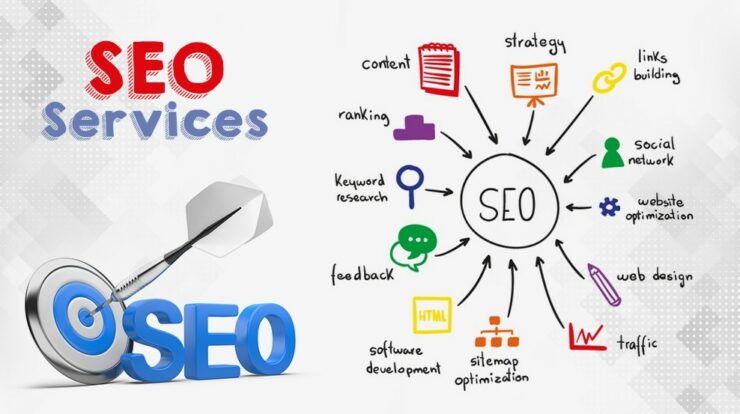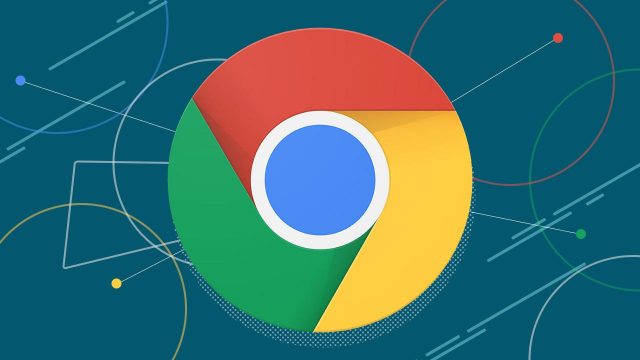
Google Chrome is one of the most popular online browsers, but it has a memory leak that creates a lot of problems for the OS. If you’re using Google Chrome on a computer with little RAM, the memory leak will make your computer perform substantially slower. chrome memory leaks, Who hasn’t heard of Google Chrome, one of the most popular web browsers? Why do we like Chrome so much? In comparison to other browsers such as Firefox, Internet Explorer, Microsoft Edge, and Firefox’s new Quantum browser, it is extremely fast.
Each has its own set of benefits and drawbacks:
Firefox is slowed by numerous add-ons, IE is noticeably slower, and Microsoft Edge is noticeably faster. Chrome, on the other hand, is extremely quick and packed with Google’s other services, which is why many people prefer it.However, after a few months of heavy use, some users have observed that Chrome becomes sluggish, which could be related to the Chrome memory leak issue. Have you ever observed how Chrome tabs take a long time to load and then become blank for a few minutes?
This happens when you have numerous tabs open in your browser, which utilities more RAM. As a result, the device may hang or freeze for a few minutes. Anyway, without further ado, let’s look at how to fix Chrome memory leaks and lower RAM use using the technique below.
What is a Chrome memory leak and why does it occur?
The phrase “Chrome memory leak” refers to a set of issues with system communication that gradually limit the amount of dynamic heap memory available. The basic function of RAM is to set aside chunks or blocks of application heap memory that a programme uses for optimal performance.
These memory chunks must be freed for later usage or reallocated to another ongoing application that requires them whenever you exit a programme. Leakage, on the other hand, occurs when an application fails to transmit this reserved memory, resulting in a slew of issues. In Chrome, the leakage is usually linked to the number of tabs you have open, which puts a load on the system’s resources.
What is Google Chrome’s RAM management strategy?
This is how browsers like Chrome manage RAM to provide improved stability and speed. Chrome, on the other hand, consumes a lot of RAM. At the very least, it looks to use more RAM than other browsers in many circumstances.
Here’s a quick rundown of how Chrome manages RAM.
The major reason for executing each process independently is to ensure that everything runs smoothly. Because each process is executed individually, even if one crashes, the browser as a whole stays reliable.A plugin or extension may fail from time to time, causing you to reload the tab. If every tab and extension were running in the same process, you might have to restart the browser as a whole rather than just one tab.
On the downside, several processes that single-process browsers can share between tabs like Chrome must be duplicated for each tab. Similar to sandboxing or employing a virtual system, splitting into many processes has security benefits.
Ways To Chrome Memory Leak Fix
These are the following ways to chrome memory leak fix
1. Install Chrome on your computer.
When we update software or a browser, we fix a lot of flaws and issues. In addition, a slew of new features will be introduced to enhance the user experience. When your computer is connected to the Internet, Google Chrome will automatically update.
To see if your Chrome is up to date, go to Menu >> Help and select About Google Chrome from the drop-down menu.
If you’re having trouble updating Chrome, you can do so manually from here. Chrome should be updated, and extensions should be removed to reduce Chrome memory usage. A task manager is available in Chrome, just as it is on your computer.
Go to Menu >> More tools and select Task Management to get Chrome’s task manager.
Alternatively, utilise the ‘Shift + Esc’ keyboard shortcut.
In Chrome Task Manager, find the extensions that aren’t useful. As you can see, there are background processes and extensions consuming memory. You can see how much memory each process and extension uses. So, if you have a lot of extensions and apps active in Google Chrome, it will use a lot of memory.
You’ve deduced that these extensions are consuming memory. So go to Menu >> More tools and select Extensions from the drop-down menu. You must disable or remove any extensions that you are no longer using.
Most extensions may be operating in the background even if you aren’t using them, so it’s a good idea to turn them off until you need them. Chrome memory leak can be fixed by disabling and enabling it only when necessary.
To save RAM, delete the Chrome plugin.
When you look at Chrome’s task manager again, you will notice that those extensions are no longer active.
3. Switch on GPU acceleration.
- Enabling GPU acceleration is another smart technique to make Chrome run quicker.
- Chrome only uses the GPU when it is displaying GPU-accelerated content.
- GPU consumes less energy than CPU.
- Chrome may operate more efficiently if GPU or hardware acceleration is enabled.
- To get started, type chrome:/gpu into the address bar and press enter.
- Chrome’s hardware GPU report
- Make sure the majority of the features are hard accelerated under Graphics Feature Status.
Chrome will employ hardware acceleration to speed up your operations in this way.
If you don’t see acceleration enabled, go to Menu >> Settings >> Advanced and turn on the option to use hardware acceleration when it’s available.
Chrome 4 now supports hardware GPU acceleration.
Tab “Release Memory from Idle”
As previously stated, adding additional extensions causes Chrome to utilise more memory.
However, some extensions are designed specifically to control RAM.
If you have a lot of tabs open, these extensions will help you free up memory from the ones that aren’t being used.
In most circumstances, you will not utilise all tabs at the same time. The extension will detect which tabs have been idle for a long time and suspend them to free up memory.
The Great Suspender is the greatest Chrome extension for suspending processes on all but one tab, resulting in a significant reduction in Chrome’s memory usage.
Features:
Suspend open tabs on a schedule or with a single click to save memory restore tabs all at once or only one at a time construct a collection of tabs and save it for later suspension and restoration of the selected tab or all at once
5. Turn off Chrome’s background processing.
Even if Chrome is closed, the processes continue to run in the background, devouring memory.
In Windows task manager, you can view how many processes are running in the background.
To stop Chrome from operating in the background, go to Menu >> Settings >> Advanced and disable the option under the system section called “Continue running background apps when Google Chrome is closed.”
close to fix high memory use, totally uninstall Google Chrome. Now open task management and look for any Google Chrome processes that are running in the background.
6. Clear Google Chrome’s Junk Folder
- If you use Google Chrome on your PC for an extended period of time without cleaning it out, it will accumulate rubbish and make Chrome appear to be slow.
- To clear the garbage from Google Chrome, hit the ‘Windows Icon + R’ key to launch the ‘Run‘ dialogue box.
- Return to the AppData folder and navigate to the Local folder to locate the Google folder.
- Default may be found in the Chrome folder >> User Data >> Default. All of your Google Chrome data, including extensions, gmail id/password, and history, is stored in the Default folder.
- In Chrome, delete the trash file Note that deleting the Default folder may erase all of your data, so proceed with caution.
- To rename or delete the folder, use Windows task manager to kill any Chrome processes that are running in the background.
- You’ll notice a fresh Chrome operating on your PC after eliminating the folder.
Conclusion
After that, restart Chrome to see whether this strategy still works. If the problem persists, proceed to the next step. These are some of the most effective approaches for resolving a Chrome memory leak. Alternative solutions, such as the chrome clean up tool, are also available. Chrome comes with a built-in cleanup tool called Google Chrome Cleanup Tool. This utility can be used to clear your chrome. You can also try restoring Chrome’s settings.These are the only options for resolving the Chrome memory leak. First, try a random method. You can start with the simple way. If that strategy does not work for your Chrome, try the other options. After you’ve tried every approach, double-check to see if the problem persists. I hope you found this post to be informative. Its really help in chrome memory leak fix with simple ways.
Check Also : How To Become A Google Local Guide Complete Guide