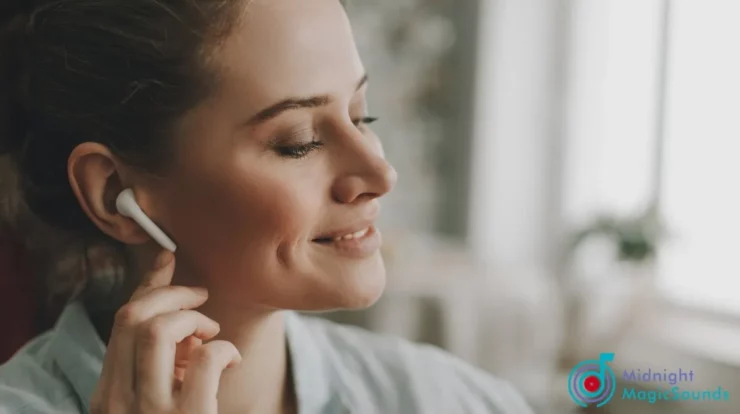Amazon Parent Dashboard makes financial sense if you have children that enjoy reading. It provides access to a staggering selection of books, movies, apps, music, games, and more for a relatively cheap monthly fee. You’d go bankrupt if you tried to buy the same number of books without Amazon Kids+.
But, Amazon’s view of what is appropriate for children may differ from yours. In any event, each child is unique, and only you as a parent can make that decision. Even the most laid-back parent, though, will want some control over what their child sees on their Amazon gadget.
It means you must participate actively in your child’s Amazon Kids+ experience. We’ve detailed how to filter content and keep track of what your children are doing on the site to assist you. Also, make sure to check out our other parent guides, such as the Amazon Parent Dashboard Kids Podcasts and Best STEM Toys for Kids.
Create a Profile
To begin, you must first establish a child profile.
Go to the Amazon Kids+ App.
The Add Child Profile screen will appear if this is your first time using it. Otherwise, on the site, click Add a Child to add another profile. Enter your child’s name and date of birth. Amazon utilises your child’s birth date to choose what content they see. You don’t have to use your child’s exact birthday; just choose something close so that the initial content is appropriate for that age. This is also where you create a PIN number that you must remember. To exit Amazon Kids+ on the device, enter this PIN. Keep the PIN hidden if you don’t want your youngster to be able to exit Kids+ on their own.
When you create a child profile, you can use it to sign in on any Amazon device. Your children can read books on a Kindle or the Kindle app on other devices, as well as view movies, play games, and browse the web on other devices, such as a Fire tablet or Kids Echo Dot.
Control the Content
After you’ve created your child’s profile, go to the Parent Dashboard to manage the content your child views. The app provides access to the majority of the functions, although the web interface is frequently quicker to set up and control Amazon Parent Dashboad Kids+.
The bad news is that you have few options. According to Amazon, “thousands of age-appropriate books, videos, and TV series for children aged 3 to 12 years” are available. That’s a lot of stuff, and no one is going to sort through it all. WIRED was informed by Amazon that all content is hand-curated. While computers may recommend relevant items, the entire pool has been reviewed by humans.
That’s not insignificant, but Amazon Parent Dashboad Kids+ doesn’t allow parents to filter things on their own terms. That is, you can block everything you don’t want your children to read one by one, but you can’t ban everything and only let books, applications, and movies you accept.
When I inquired about this function on Amazon, I was told that it is not something that people have requested. Internet forums suggest differently, and Google Kids Place provides this functionality, but Kids+ does not. If you want that kind of control over what your children read and see, you should choose a different provider.
Amazon Kids+ does have a few useful parental options
You can establish daily usage limitations and a bedtime after which Amazon Kids material is no longer available. Go to Settings > Daily Time Limitations. (Note that Settings refers to the Amazon Kids+ Settings, not the full device settings.)
You may manage your child’s access to in-app purchases and add content in addition to choosing the age range, because any stuff you’ve purchased (from Amazon) isn’t immediately added. To add purchased content on your children’s devices, go to Explore > See Content Shared With > Child Profile Name.
The Parent Dashboard allows you to keep track of what your children are seeing. This is the web interface’s and the app’s default view.
You may disable the browser entirely, but Amazon Parent Dashboard child will be limited by default to hand-curated, age-appropriate websites and videos picked “for their kid-friendly, educational, and entertainment content,” according to Amazon. Go to Settings > Web Browser Modification.
You can also limit your child’s access to Alexa skills on any Amazon device in your home. Go to Alexa Skills > Settings.
Suggestions and Techniques
It can be difficult to keep Amazon Parent Dashboards of what your children are doing on Amazon Kids+. I find up spending the most of my time in the web interface because it’s easier to manage several profiles that way, and I can do it from my laptop rather than searching for my children’s Kindles.
If your children use the app on a device other than a Fire tablet, you should enable some non-Kids+ settings. I recommend activating the Blue Shade option, which filters blue light on your device. To use Blue Shade, go to your device’s settings and then select Display > Blue Shade. Sign up for the Fast Ahead Newsletter to find out what’s next in technology, from artificial intelligence and self-driving cars to altered cities and new startups. Your email address Put your email address here.
You agree to our User Agreement (including the class action waiver and arbitration terms), our Privacy Policy and Cookie Statement, and to receive marketing and account-related emails from WIRED by signing up. You have the option to unsubscribe at any time. If you’re concerned about privacy, check out the Settings > Security & Privacy area, where you may manage what information is shared by using the Device Usage Data and Collect App Usage Data settings.
The dashboard’s daily reports include colourful pie charts for time spent in four categories under FreeTime: books, video, apps, and games. When you click on any pie chart, the site will show you how much time your child spent per day in that category, as well as a summary of every video viewed, book read, or game played. Inside these lists, parents can access flash cards, which Amazon refers to as “conversation cards,” that provide a fast overview of the show or app watched, as well as common questions parents can ask their children.
For example, the discussion card for the Strawberry Shortcake Berry Beauty Salon app says my daughter may “do hair, apparel, and make sure nails are shining,” and I can ask open-ended questions like “What element of this game do you appreciate the most?” or “How did you play this game using your imagination?”
At best, these reports and flash cards could help Amazon Parent Dashboard become more active in their children’s digital lives and encourage their children to read more and play less. At worst, the daily reports may simply serve as guilt-inducing reminders of how much time their children spend viewing movies (OK, maybe that’s just my kids).