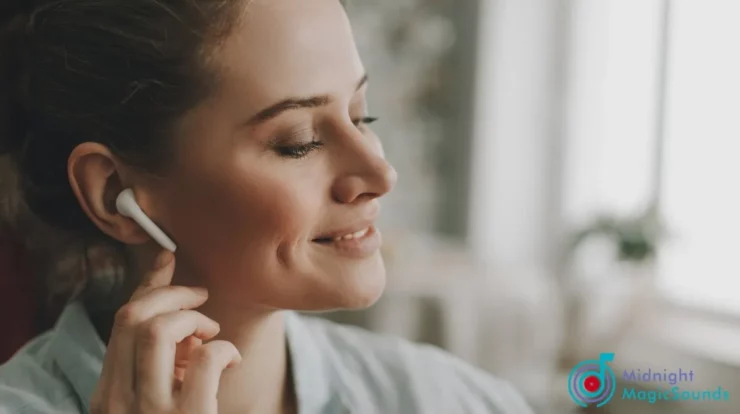Although many customers adore AirPods for their portability and simplicity of use with Apple devices, the headphones also allow you to use Siri, listen to music, and take phone calls. To use all of the features of your AirPods, you must set them up correctly with your iOS or macOS device. On Android phones, AirPods function similarly to Bluetooth devices. My airpods are connected but sound is coming from speakers.
In this post, you will discover the reasons why your AirPods are connected yet silent and solutions for both problems.
What do You do When Your Airpods are Connected But No Sound?
Apple customers often say that their AirPods pro won’t connect, but the sound is fine. This has happened too often to be considered a normal flaw. Technology is rarely completely perfect and can occasionally be unpredictable. As a result, technical issues with AirPods frequently arise, resulting in issues with sound coming from the phone or AirPods connecting but not playing any sound.
There may be a problem with the AirPods’ volume if they are plugged in yet remain silent, alarming Apple users everywhere. The reason why your AirPods are connected but aren’t producing any sound varies depending on the AirPods model and the device. Even though there are many tried-and-true ways to fix connected AirPods, no audio problems have been described below.
Also Check:
AirPods Randomly Disconnect : How To Fix The Issue
How to Install and Fix Bluetooth Drivers in Windows 10
How to Fix “Connected but no Sound” on AirPods?
Reset Bluetooth on your phone by going to Settings and selecting Bluetooth for Reset as soon as you see that your AirPods are linked but not producing any sound. If your AirPods are still not making any sound, calm down! You can quickly fix this problem using a number of different tested techniques. In order to get your AirPods operating once more, follow these steps: Make sure your AirPods pro are charged fully.
Make sure to check the battery level in your AirPods; if it’s low, charge them right away by putting them in the case and letting them sit there for a few hours. Check your volume. There is a setting on the iPhone that allows you to regulate the loudest volume you can hear.
Even if your device is set to total volume, you might not be able to hear any sound if your phone has a low volume restriction setting.
Follow these instructions to modify this setting:
- Go to “Settings” on your iPhone.
- Select “Music” from the options by scrolling down.
- Select “Volume Limit” from the menu.
- Make sure the volume limit is set to the highest level.
If the problem of AirPods being connected but having no sound is still present, it would be best to move on to the next fix below.
#1. Make the Proper AirPod Connections
Make sure your AirPods are correctly linked, or else they won’t play any sound.
Follow these instructions to correctly connect your AirPods:
- Go to the Home Screen of your device.
- Your iPhone should be close to the case containing the AirPods.
- Click Connect when you see the setup animation.
- When the AirPods are linked, tap “Done.”
I’m done now! Your AirPod issue with no sound should be fixed at this point. If not, try the following fix.
#2. Your AirPods will be Reactivated
Unlike restarting your Bluetooth, resetting your AirPods pro only requires one simple action.
About 90% of users reported success with this approach.
You must “Forget This Device” before you begin the process.
To do this, adhere to the procedures below:
- Make your way to Settings.
- Next, pick Bluetooth.
- The Info symbol next to your AirPods can be tapped.
- Simply select “Forget This Device.”
- Your AirPods can be successfully unplugged from your phone by resetting them.
You’ll need to resync your AirPods after removing them.
#3. Keep Your AirPods Clean.
After each usage, make sure to carefully clean your AirPods to prevent dirt and particulate buildup. Your AirPods are more likely to gather up a lot of dirt and dust from the environment if you use them frequently. Always give your AirPods a periodic cleaning. For important advice on cleaning your AirPods to stop future damage, consult Apple.
#4. Shut off Any Adjacent Electronics
Turning off all Bluetooth sounds nearby is another potential solution for the AirPods pro connected but silent fix. You will notice possible interference if other phones, mice, keyboards, headphones, keyboards, etc. are nearby.
Turning off all of those gadgets will help you avoid this. Or you can just do what’s described below:
- For all of these Bluetooth devices, go to your iPhone and tap “Forget This Device.”
- By doing this, you can make sure that no one can stop you from doing what you want to do.
#5. Reset Network Settings
There may have been a problem with how the connected Bluetooth devices set up their audio output. Resetting the network settings, however, ought to fix the problem go away.
If this is what’s causing issues with the AirPods connected but no sound, take the following actions:
- A Reset is found under Settings >> General.
- Enter your device’s passcode in the confirmation window and select Reset Network Settings.
- Connect any Bluetooth devices, VPN settings, Wi-Fi networks, or other network-related settings that were connected before you restarted your iPad or iPad.
- Reconnecting your AirPods to your device will allow you to check whether you can hear audio while playing back media.
- It should now work with the AirPods connected but without sound!
#6. Turn off Bluetooth.
Even though resetting Bluetooth is the first technical step to try to fix the AirPods pro connection but no sound problem, the solutions listed above are also very effective.
The quickest fix that is practically guaranteed to work is this one.
The steps listed below can be used to reset your Bluetooth:
- Access Settings
- Choose Bluetooth.
- Wait for around 20 seconds after turning off Bluetooth.
- Next, turn Bluetooth back on.
- Lastly, choose your AirPods once more and try to connect.
Swipe down on the Home Screen and tap on the blue Bluetooth symbol; if it becomes grey, it means the above-described steps didn’t work (off). Please wait exactly 20 seconds, then hit the Bluetooth symbol once again to make it blue (on).
Before moving on to the next fix, you can try the steps above two more times if you’ve already tried them once and they didn’t work for you. If you urge your phone to attempt to restore a continuous Bluetooth connection, you can fix this problem. You can try resetting your AirPods if there is still no sound or if the sound is still playing via your phone.
#7. Set the AirPods Case to Reset
The steps listed below can be used to reset your apple AirPods case:
- Open the Airpod case, then tap the tiny button there for a short while.
- The case’s light will make three amber blinks.
- Retighten the Airpod case.
- I’m done now!
This ought to fix the AirPods connected but sound issue.
#8. Reconnect Your AirPods After Removing Them
Follow these instructions to disconnect and rejoin your AirPods:
- After choosing Settings, choose Bluetooth.
- To unpair them, click Forget this Device.
- Re-pair them by activating Bluetooth on your device.
- Turn on and off your gadget.
- To accomplish this, go to Settings >> General >> Shut Down on your iPhone.
After some time, you can finally restart your iPhone.
#9. Apple Device Software Updates
Since the iPhone software is frequently updated, enhanced, and repaired, it is vital to stay up to speed with the most recent updates.
You may be experiencing problems with your apple AirPods’ Bluetooth connection on your phone if you are using outdated or old software.
By turning on the automatic update notifications, your phone will schedule these updates for the hours that you are sleeping at night.
To update the software on your phone, follow these instructions:
- Make your way to Settings.
- Navigate to the boom to find General.
- At the top, select Software Update.
- Then select Automatic Updates.
- Turn both the iOS update download and the installation on.
- Tap back once again to see if any updates are available.
#10. Get your AirPods Fixed
To fix your AirPods, take the following actions:
- Make sure your phone’s Bluetooth is set ON.
- Open the charging case’s lid and insert both AirPods.
- Long-press the AirPod charging case button until the case status light starts to flicker white.
- As soon as your AirPods appear on your phone, select “Connect”.
- Allow your AirPods to connect for a few seconds.
Your AirPods will be entirely reset after completing this process, and your connection to your phone should be resolved with sound restored. Relax if you belong to the unfortunate 10% for whom mending apple apple airpods pro is ineffective. Other solutions will still work to resolve the linked AirPods issue but with no sound problem.
#11. If there is a New Update, Click Install Now
Utilizing the most recent software guarantees that your phone is operating at its peak efficiency! By just adhering to the aforementioned procedures, you can prevent a lot of problems.
Unable to Detect Ears Automatically
Your AirPods are equipped with technology that allows them to recognise when they are in your ear. When this has been verified, your device will start to send audio.
A minor error during the process could result in an incomplete connection, which would cause sound to continue coming from your phone rather than your headphones. In order to prevent ear wax, grime, and dust from taking over and blocking important sensors on your AirPods, check to see if your headphones are dirty. Your AirPods might sound softer because dirt has built up in your headphones, which you might not notice over time.
So that your AirPods continue to play even when you take them out of your ears, disable Automatic Ear Detection. The following details how to disable Automatic Ear Detection:
- Make your way to Settings.
- Choose Bluetooth.
- The Info button next to your AirPods should be clicked.
- Turn off Automatic Ear Detection by scrolling down.
Check to see if this resolved the apple airpods pro connected but no sound issue. If it did, be sure to carefully inspect your AirPods and charging case and to give them a thorough cleaning. You might try turning on Automatic Ear Detection after cleaning to see whether everything is working properly once more.
If you have done each of the above-mentioned troubleshooting techniques, the issue will probably be resolved. Did you manage to fix the connected but soundless apple airpods pro problem? If you were, please feel free to share your tips in the section below about how you accomplished it. I appreciate you reading this far.